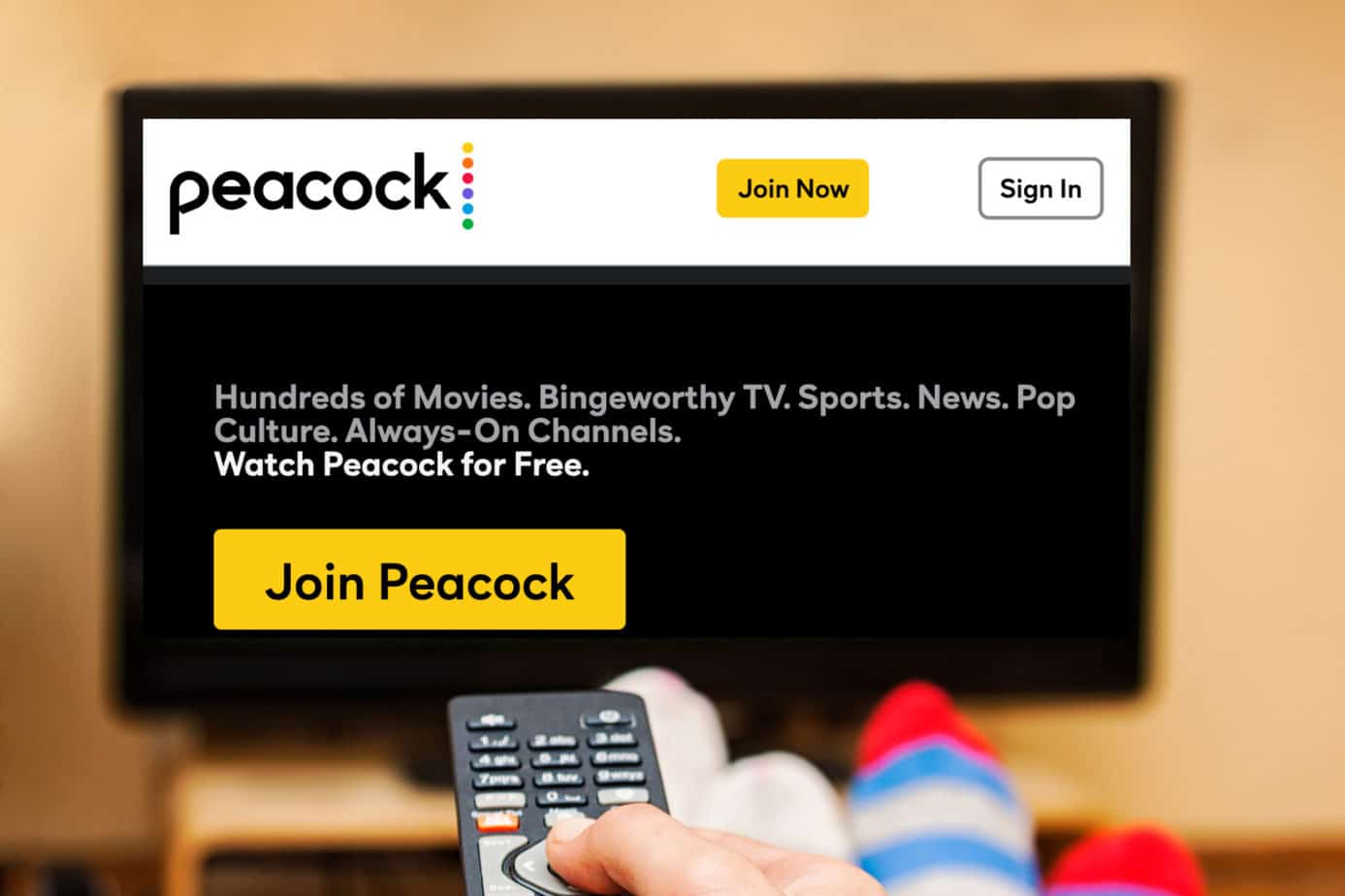You want your kids to explore technology safely — learning, creating, and connecting with confidence. But with so much online content that isn’t kid-friendly, it’s crucial to guide their digital habits. That’s where Windows 11 parental controls come in. Microsoft’s built-in tools let you monitor activity, filter inappropriate sites, and set screen-time rules — helping you parent in the digital world just as you do in real life.
What Are Windows 11 Parental Controls?
Microsoft’s Family Safety platform powers parental control for Windows 11, giving families one central dashboard to manage devices, apps, and screen limits. Parents already familiar with tools like iOS parental controls or how to block YouTube on a computer will find the setup straightforward — it simply extends those same safety measures to the Windows desktop environment.
Family Safety connects your Microsoft account with all your family members, enabling shared visibility across PCs, Xbox consoles, and Android devices.
How to Set Up Parental Controls on Windows 11
You’ll need a Microsoft account (it’s free) for both you and your child. Most people already have one if they use Outlook, Office 365, Xbox Live, or Skype. If not, you can easily create Gmail account for a child or a new Outlook address during setup.
Set Up Through the Family Safety App
Download Microsoft Family Safety from the App Store or Google Play.
Sign in with your Microsoft account.
Tap Add someone to add family members.
Enter their email or phone number, or create a child account.
Choose Organizer or Member and send the invite.
This app-based setup is similar to configuring the best screen time control app features on mobile, allowing you to manage limits wherever you are.
Set Up Through the Family Safety Website
Visit family.microsoft.com and sign in.
Select Add a family member.
Choose Member (for children) or Organizer (for parents).
Enter their email or phone number and send the invite.
Have them accept via email or app notification.
If your child uses multiple devices, you can apply the same restrictions you’d use when learning how to block websites on a router — ensuring consistency across platforms.
Add Family Members Through Xbox
Windows 11 links seamlessly with Xbox. From your console:
Press the Xbox button, then go to Settings → Account → Family.
Choose Add to family and follow the prompts to invite your child.
This process is comparable to managing Snapchat parental controls or TikTok parental controls, giving parents unified visibility into gaming time and content.
What Windows 11 Parental Controls Let You Manage
Through Microsoft Family Safety, you can view reports and customize settings that guide how your child uses their Windows device.
Activity Reports
Get weekly summaries of app usage, websites visited, and screen-time history — much like reviewing internet safety tips for parents in practice.
Screen-Time Limits
Set device-wide time caps or app-specific limits. If your child needs more time, they can request it from you through the app. This mirrors mobile features like screen time.
Content Filters
Block inappropriate sites and apps based on age ratings. Parents who already know how to block videos on YouTube or how to block content on TikTok will find these controls familiar.
Still, even with filters enabled, some explicit content can slip through unflagged pages. That’s where Canopy — a leading windows parental control software — adds real-time image and video filtering for an extra layer of safety.
Purchasing Controls
Manage store permissions and spending limits to avoid unexpected charges — just as you would when using parental control app settings on mobile devices.
Location Tracking
Family Safety can share locations for all connected devices, similar to location feature on Canopy.
Tips for Using Windows Parental Controls Effectively
Review weekly reports and talk about what you see — kids learn best when safety is a conversation, not a punishment.
Combine software with discussion. Use resources like how to talk to your child about inappropriate pictures to encourage openness about online behavior.
Support mental health. Pair digital rules with mental health activities for kids to help them process what they encounter online.
Expand beyond Windows. Apply similar settings to streaming and social apps — from Instagram parental controls to how to block YouTube on iPhone.
How Canopy Works with Windows 11 Parental Controls
Windows 11 parental controls are a great starting point for oversight, but they can’t filter every piece of explicit content. Canopy goes beyond traditional filters by using real-time AI to block harmful images and videos before they appear on screen — even on unrated sites like Reddit or Twitter.
Canopy also includes a unique sexting deterrence feature, helping teens make wise choices when faced with requests for inappropriate photos. Given that 1 in 7 teens has sent a sext and 1 in 4 has received one, addressing this risk is essential — especially when paired with guidance like what to do if your child sends inappropriate pictures.
Together, Windows Family Safety and Canopy form a comprehensive protection system — monitoring activity, limiting screen time, and filtering dangerous media in real time across all devices.
Windows 11 parental controls help you set healthy boundaries for your child’s digital life. When combined with Canopy’s real-time filtering and cross-platform protection, you can create a safe environment that lets kids explore freely — without fear of what’s on the screen.
FAQs
What are Windows 11 parental controls?
Windows 11 parental controls are part of Microsoft’s Family Safety system that helps parents manage how children use their devices. They allow you to monitor screen time, set app limits, block adult websites, and view activity reports — all connected to your Microsoft account.
If you want more advanced protection, tools like Canopy go beyond Microsoft’s system by filtering explicit content in real time across browsers and apps.
How do I set up parental controls on Windows 11?
To set up parental controls on Windows 11, sign in to your Microsoft account and go to family.microsoft.com. From there, create a family group, add your child’s account, and adjust screen-time, content, and spending settings. You can also manage everything from the Microsoft Family Safety mobile app.
What can parents monitor with Windows Family Safety?
With Windows Family Safety, parents can track device activity, app and game usage, web browsing history, and even their child’s location (if enabled). You can also receive weekly activity summaries to stay informed about your child’s digital habits.
If you want to filter websites and images more comprehensively, you can pair Family Safety with Canopy’s windows parental control software, which adds AI-powered content filtering and sexting deterrence.
Does Windows 11 have built-in content filters?
Yes — Windows 11 has built-in content filters that can block adult websites, apps, and games based on age ratings. However, these filters don’t catch everything. Many sites with inappropriate images or videos may still load.
That’s why many families use Canopy, which automatically blocks explicit visuals even on platforms like Reddit or Twitter that aren’t flagged by Microsoft.
How does Canopy enhance Windows 11 parental controls?
Canopy complements Windows 11 parental controls by adding real-time content filtering and advanced safety tools. While Microsoft limits access based on site ratings, Canopy actively blocks inappropriate images and videos before they load.
It also includes a sexting deterrence feature and helps parents guide their children through safer, more responsible online behavior.