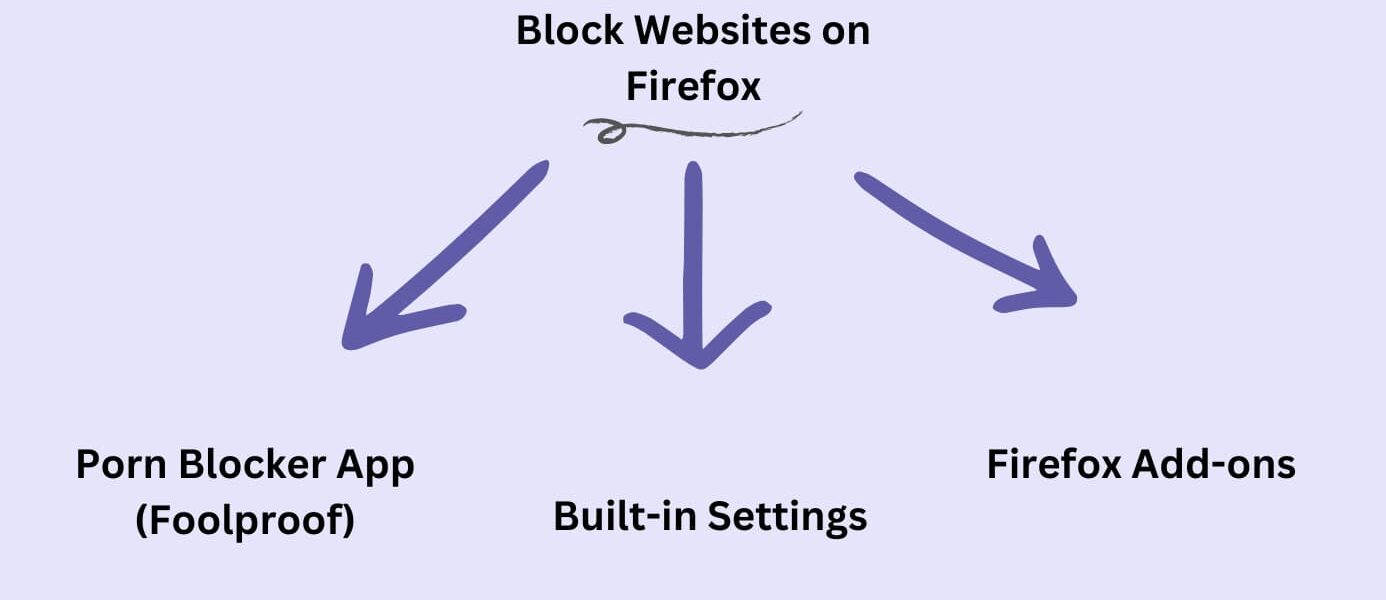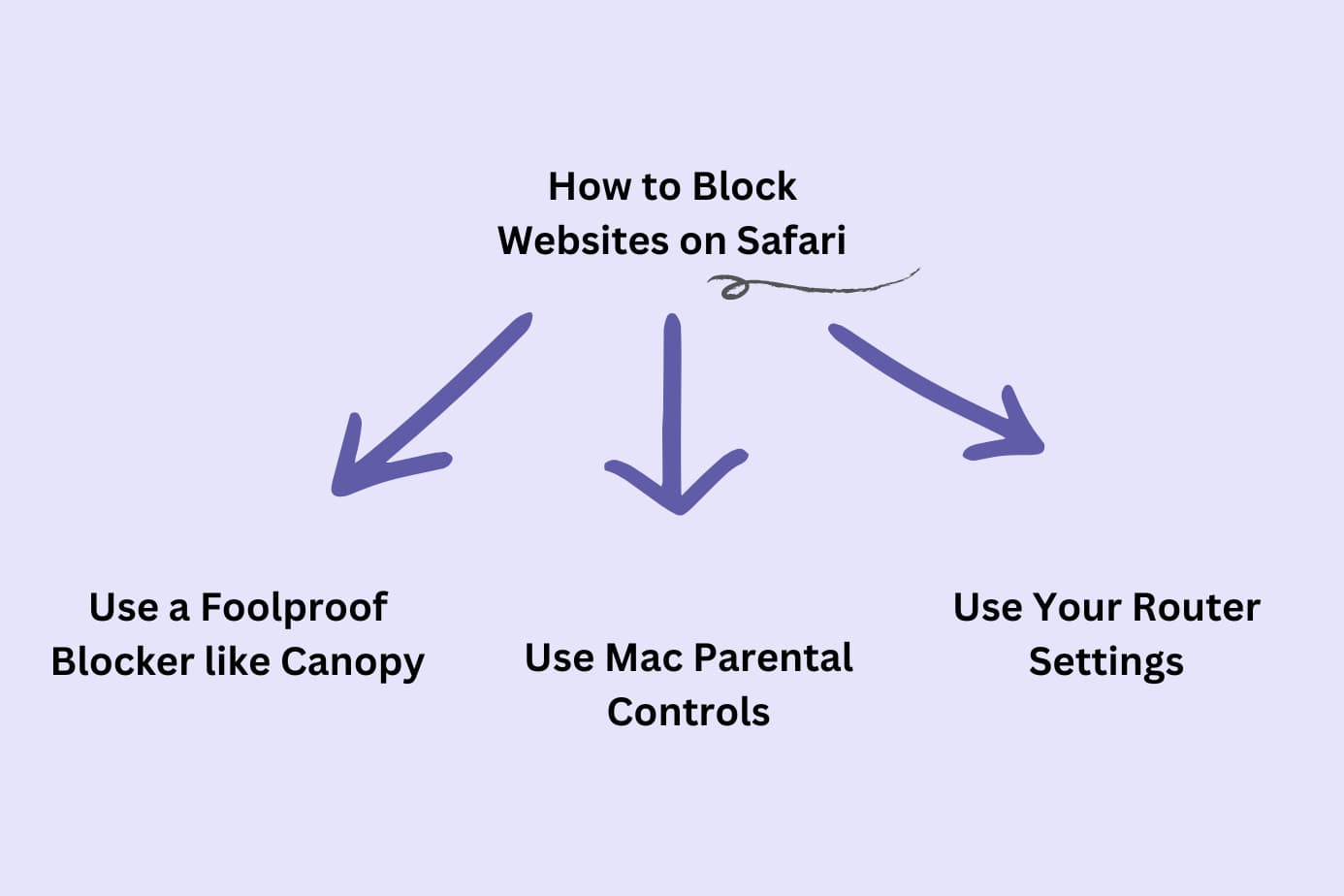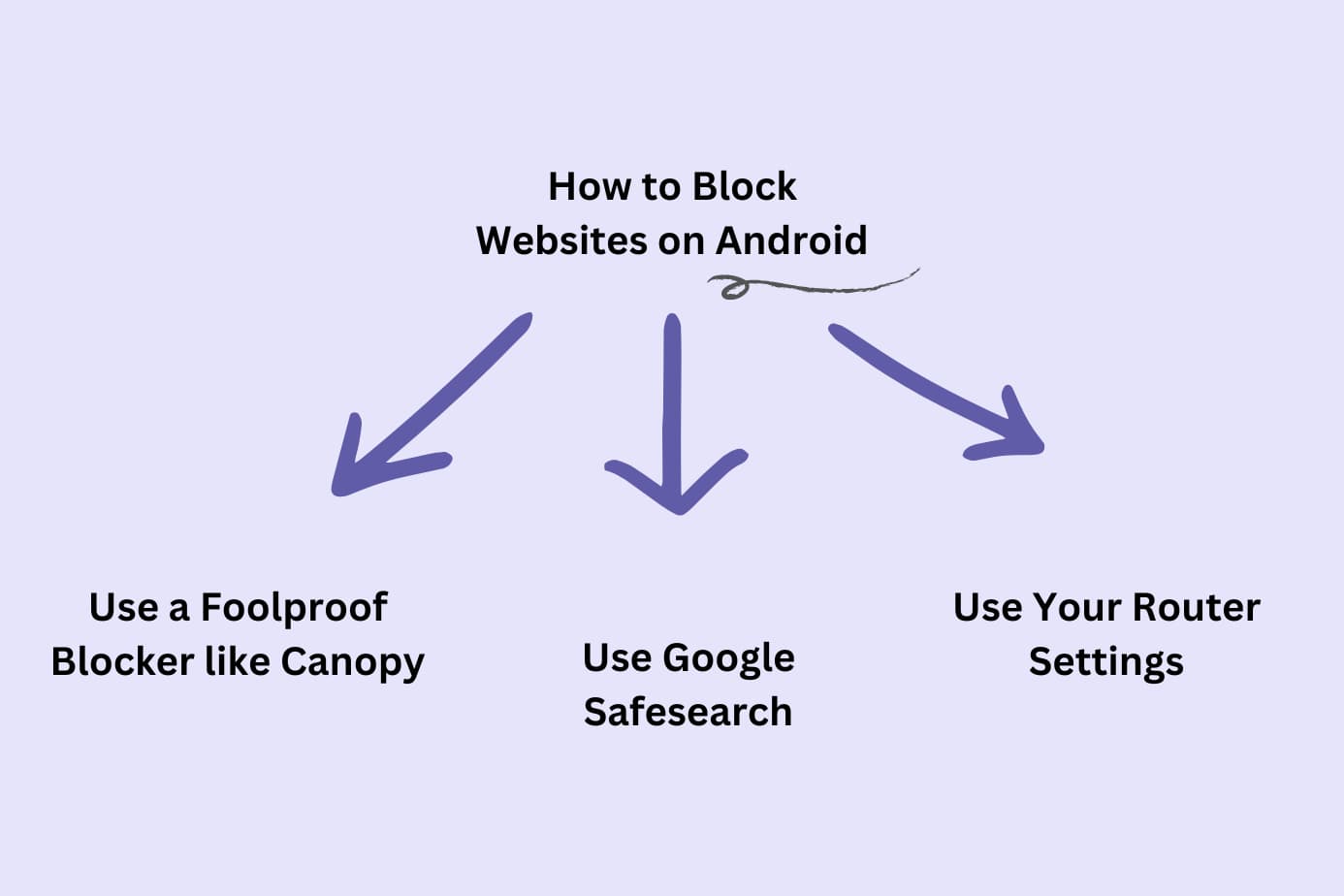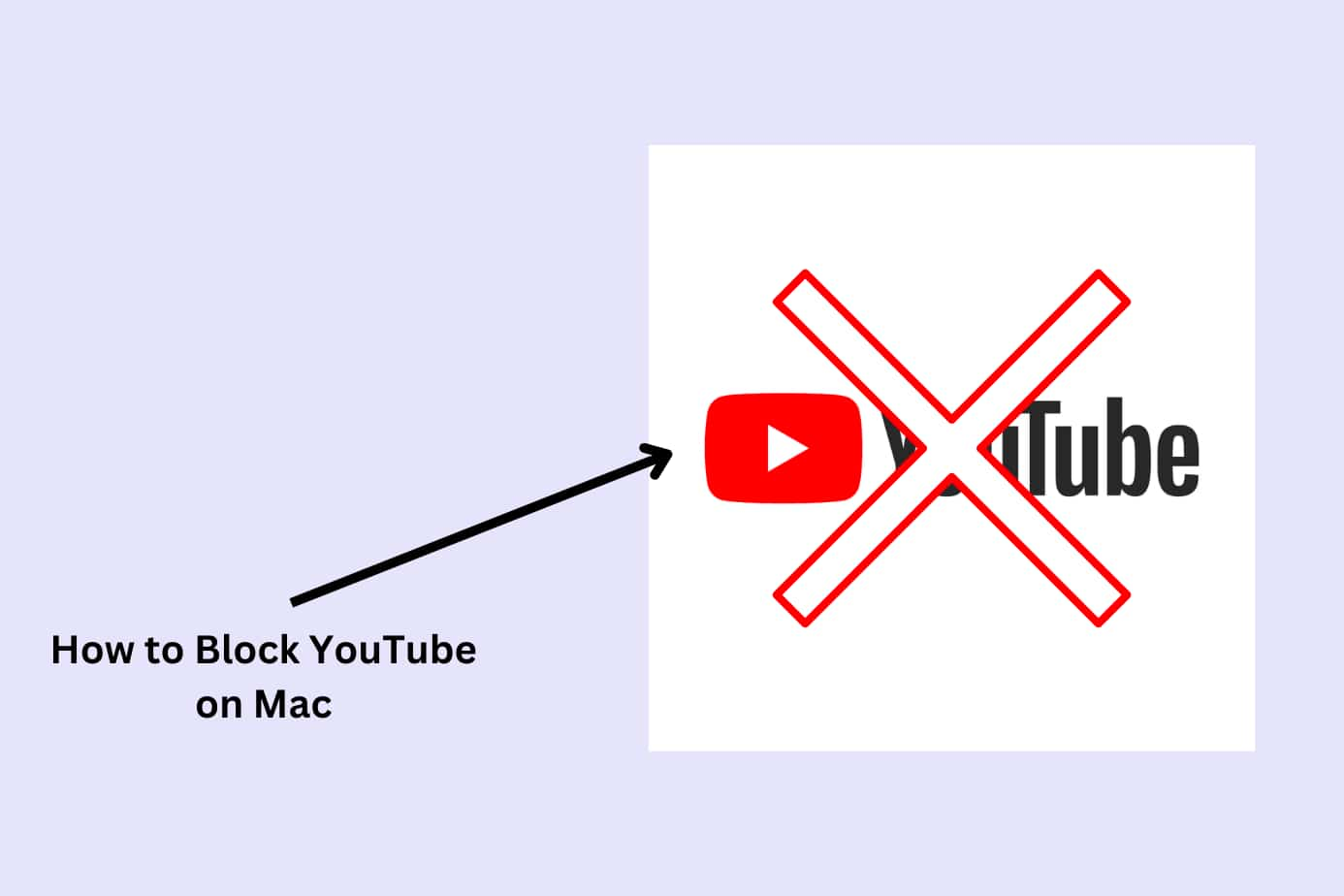So you want to block websites on your Firefox browser. I get it. There’s plenty on the internet that people are better off not seeing, especially when you consider it’s a tool children use.
Whether you’re eliminating explicit content, reducing distraction, or creating better habits, this article has four website-blocking methods that work with Firefox.
- Method 1: Canopy – a parental control app
- Method 2: Firefox’s built-in settings
- Method 3: Firefox add-ons
- Method 4: Changing your Router’s settings
I tested them myself, so I know they work (and still work as of June 2023).
Let’s jump right in.
Method 1 – The Ultimate Solution: How to Block a Website on Firefox Using Canopy
In my journey to discover the best way to block specific websites on Firefox, Canopy emerged as the champion, being both user-friendly and effective.
Method: Canopy, a parental control app and porn blocker, presents a seamless way to block specific websites on Firefox.
Benefits: It’s not just about blocking a particular website, Canopy can filter the internet for nudity, has robust removal prevention, can block categories and apps, prevents sexting, and can limit technology use for parts of the day. Canopy is unique because it filters explicit content in real time, whatever the website (even lingerie sites, Twitter and YouTube).
Why it’s the best: With its extensive features, easy-to-understand user interface, and commitment to online safety, Canopy stands out. It’s an all-in-one package that takes care of multiple concerns, positioning itself as the best overall solution for blocking websites on Firefox.
Blocking Websites on Firefox Using Canopy
Here’s every step I took to block websites using Canopy:
1. Create a Canopy account: Visit the Canopy website and sign up for an account. There’s a free trial that gives you the opportunity to explore its features and test its effectiveness.
2. Install the Canopy for Kids app: Find “Canopy for Kids” in your app store and install it on your device. Don’t let the name deceive you, it works as well for kids as it does for adults.
3. Configure protection settings: Open the Canopy for Kids app or log in to the Canopy web dashboard. Go to ‘Protection Settings’, followed by ‘Advanced Filtering’.
4. Block specific websites: In the ‘Websites’ section on the dashboard, click the ‘+ Add Website’ button. This will open a window where you can input the website you want to block.
5. Enter the URLs: After typing in the URL of the website you wish to block, choose your preferred filtering level and click ‘Save’.
There you go! You’ve successfully blocked specific websites on Firefox using Canopy.
To further explore Canopy’s potential, check out these resources:
Method 2 – Using Firefox’s Built-In Settings
Method: Firefox has a built-in feature that allows you to block specific websites effectively.
Benefits: Since this is a feature incorporated into the Firefox browser, it requires no additional downloads or installations. It’s an uncomplicated, speedy solution.
Why it’s practical, but not ideal: Utilizing Firefox’s own settings is a straightforward process. However, its scope is limited to the Firefox browser on the specific device where settings are changed. It lacks the comprehensive coverage that Canopy provides across multiple devices and browsers.
Blocking Websites on Firefox Using Built-In Settings
After using this method myself, here’s how you can do it too:
1. Open Firefox: Open the Firefox browser on your computer.
2. Access Settings: Click on the three horizontal lines in the top right corner of the screen. A drop-down menu will appear. Select “Settings”.
3. Go to Privacy & Security: In the panel on the left, select “Privacy & Security”.
4. Navigate to Exceptions: Scroll down to the “Cookies and Site Data” section, and click “Manage Exceptions”.
5. Enter the website: In the new window, enter the website URL that you want to block and then click “Block”.
6. Save changes: Click “Save Changes” and close the window.
While this method is effective for blocking a specific website on Firefox, it doesn’t provide the comprehensive control and coverage that Canopy does. With Canopy, you can manage your online safety across multiple devices and browsers, something the built-in Firefox settings cannot match.
Method 3: Using Third-Party Extensions
Method: Firefox supports a variety of third-party extensions that you can use to block specific websites.
Benefits: The extensions offer a quick and straightforward method to block certain websites directly from your browser.
Why it’s practical, but not superior: Using third-party extensions can be a beneficial solution. However, just like Firefox’s built-in settings, it is limited to the specific device and browser.
Additionally, there’s always the risk of extension compatibility issues with different browser updates. The comprehensive control and coverage that Canopy offers is hard to beat.
Blocking Websites on Firefox Using Third-Party Extensions
I installed and tested the extension, BlockSite:
1. Open Firefox on your computer.
2. Go to Firefox Add-ons: Click on the three horizontal lines in the top right corner, select “Add-ons”.
3. Search for BlockSite: In the search bar, type “BlockSite” and press Enter.
4. Install the Extension: Click “Add to Firefox” and then “Add” in the popup window.
5. Access BlockSite Settings: Click on the new BlockSite icon in the top right corner, then click “Edit block list”.
6. Enter the Website: Type the website URL you want to block, then click “Add page”.
The steps may vary depending on the extension you choose, but most follow a similar process.
As practical as third-party extensions can be, they aren’t comprehensive solutions like Canopy, which works across all devices and browsers.
Method 4: Using Router Settings
Method: Your router, the hub of your home’s internet connection, comes with settings that you can customize to block specific websites.
Benefits: The major benefit of this approach is that any changes you make to your router’s settings will apply to all devices connected to your network.
Why it’s useful, but not ideal: While setting up website blocks at the router level is an effective method, it requires technical knowledge to set up and manage. Also, these settings won’t apply when a device is off your home network. Canopy, on the other hand, protects devices no matter where they are, offering a more comprehensive and user-friendly solution.
Blocking Websites on Firefox Through Your Router Settings
The process varies by router, but here are the general steps I followed:
1. Access Router Settings: Open a web browser and type your router’s IP address into the address bar. Common addresses are 192.168.1.1 or 192.168.0.1.
2. Login: Use your admin username and password. If you don’t have these details, check the router’s manual or the manufacturer’s website.
3. Navigate to Website Blocking Settings: The location will vary depending on your router, but it’s usually under “Security” or “Parental controls”.
4. Add the Website URLs: Enter the URLs of the websites you want to block.
5. Save Changes: Apply or save changes before exiting.
Remember, this method only affects devices connected to your home network. Once a device is elsewhere and connects to a different network, the blocks no longer apply.
While this is an effective method, it lacks the ease and cross-device coverage provided by Canopy.
Why Websites Should You Block on Firefox?
Engaging in digital safety is not merely a matter of convenience, but a necessity in our increasingly interconnected world. Whether it’s protecting your own well-being or shielding your children from harmful content, there are several categories of websites you should consider blocking:
Pornography: The most prevalent harmful content online is adult content, including pornography. With Canopy, you can automatically block all porn across every site, providing a safer browsing environment.
Gambling Sites: Websites that promote gambling can lead to addiction and financial troubles. They can also expose users to scams and other cyber threats.
Violent Content: Excessive exposure to violent content, such as gory images or hateful rhetoric, can desensitize individuals and encourage aggressive behavior.
Cyberbullying and Hate Speech: Sites that facilitate or ignore cyberbullying and hate speech can have a significant negative impact on mental health.
Drug and Alcohol Promotion: Sites promoting the use of drugs and alcohol can lead to unhealthy habits and potential legal issues, especially for underage users.
Phishing and Scam Sites: Phishing sites, designed to steal personal information, and scam sites, promoting too-good-to-be-true offers, can lead to identity theft and financial loss.
By actively blocking these categories, you take significant strides toward a safer digital life for yourself and those under your care. A tool like Canopy simplifies this process by providing a comprehensive solution to block harmful content across multiple categories.
You can download Canopy here and be on your way to a safer digital world.
Blocking Websites on Firefox – Your Questions Answered
How do I block a website on Firefox without add-ons?
Refer back to Method 2 in this article for a detailed guide on how to accomplish this. However, for a more straightforward and comprehensive solution, consider using a tool like Canopy. It not only helps with blocking websites but also offers real-time internet safety alerts and content filtering.
Can I unblock websites?
Yes, you can unblock websites that you have previously blocked. The process of unblocking depends on how you initially blocked the website. If you used Canopy or a Firefox add-on, you would go into the settings of that specific tool and remove the website from your blocked list.
How many websites can I block on Firefox?
There’s no explicit limit to the number of websites you can block on Firefox. But managing a lengthy list of blocked sites can become unwieldy. That’s where a tool like Canopy comes in handy, it not only blocks unlimited websites but it also blocks adult content even if you don’t block the website. So, if it sees adult content on a site you haven’t blocked, it can automatically block it to ensure digital safety.
Further Resources
You may also be interested in: