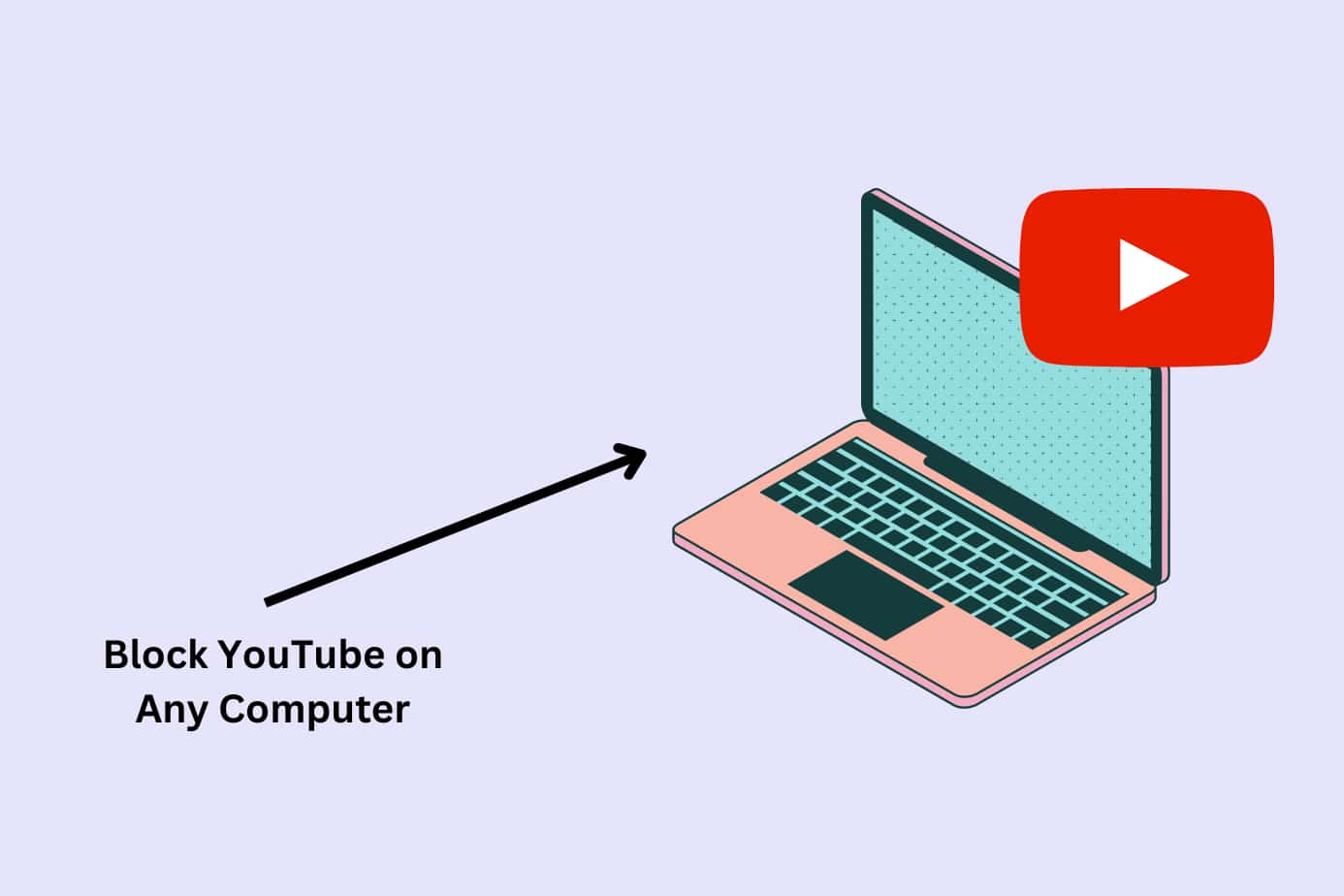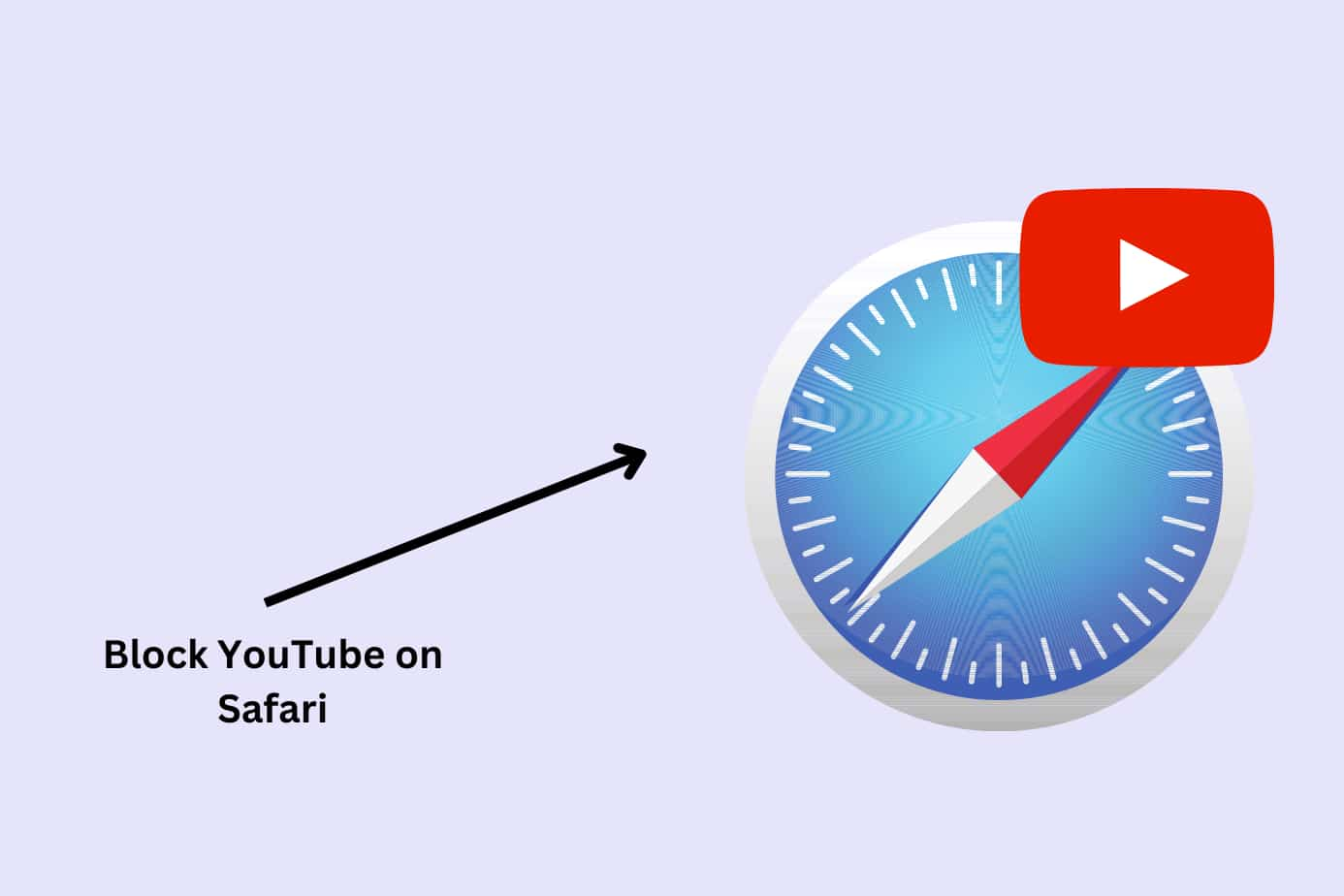Concerned about your child spending hours binge-watching YouTube videos?
A study has revealed that 46% of parents in the United States reported their children encountering inappropriate content on YouTube.
With an endless stream of content available at their fingertips, it’s difficult to keep track and you never know what they might stumble upon.
Therefore, it’s important to ensure a safe digital environment for them and this is exactly what I’m going to help you with.
In this article, I will guide you through four practical and effective methods for blocking YouTube on your child’s Android.
We’ll cover these four methods:
- With Canopy’s Parental Control App
- With Built-in Digital Well-Being and Parental Controls Feature
- With Parental Control in Google Play Store and Restricted Mode
- With Disable and Revert Settings on Your Phone
So without further ado, let’s get started.
Method 1: How to Block YouTube on Android with Canopy’s Parental Control App
Method:
Canopy is a parental control app designed to help parents like you block YouTube on Android devices and tablets. If you’re wondering how to block YouTube on an Android tablet or even how to block YouTube on Samsung phones, Canopy provides the most seamless and effective solution.
This parental control guide will help you understand why all parents should monitor their children’s internet activity.
Benefits:
Canopy is a powerful tool that empowers parents to foster a safe and productive digital environment for their children.
It provides advanced features such as real-time blocking, content filtering, screen time management, and even location tracking to help parents monitor their child’s safety both online and offline.
Based on your requirements, you can block specific websites, and entire categories of content including pornographic images, adult, and gambling.
Steps To Block YouTube on Android With Canopy
To block YouTube on Android using Canopy, follow these steps:
- Download Canopy first on your desired Android device. (Watch this video to learn how to install Canopy on Android
- Sign up for an account. You can begin with a 7-day free trial that will give you access to all the premium features.
- Open the app on your device.
- Simply click the Device Settings on the app.
- Then, choose Advanced Filtering Tab and click on the Apps from the menu at the top.
- On the next screen, you will see a list of applications installed on your Android device.
- Scroll through the list and find the app you want to block.
- Select the app and then from the drop-down menu, you choose from the three levels of protection; Filtered, Unfiltered, and Blocked.
- Select Blocked to successfully block access to YouTube on your kid’s Android device.
- Using Canopy, you can block YouTube app on Android and prevent your kids from binge-watching videos or accessing harmful content — unlike limited tools like Circle parental control, Canopy blocks access across platforms in real time. Whether you’re figuring out how to restrict YouTube on Android or how to block YouTube on Samsung tablet, Canopy has built-in protection for all these use cases. It’s an all-in-one solution to your kids’ digital safety woes.
Watch this video featuring Clint, a tech analyst, and parent, explaining the benefits of using the Canopy Parental Control App.
Method 2: How to Block YouTube on Android With In-Built Digital Well-Being and Parental Controls Feature
While Canopy is an all-in-one solution to have more control over your children’s internet activity, I found another handy method to manage their YouTube usage.
Method:
The built-in Digital Well-Being and Parental Controls feature on Android devices can help you set restrictions or block access to YouTube. It’s also ideal if you want to learn how to block YouTube on Android tablet or how to block YouTube on Samsung tablet without using third-party tools.
Benefits:
I find the Digital Well-Being feature extremely useful for managing your own as well as your children’s digital activity.
It lets you set the app timer which blocks YouTube access once it reaches its limit. This ensures your kids do not get carried away and spend long hours on the platform.
Moreover, the parental control features allow you to manage your children’s devices remotely with the help of the Family Link App.
Once you have linked your parent account, you can choose what content your children watch and block non-educational or inappropriate content for them.
Steps To Block YouTube on Android With Built-in Digital Well-Being and Parental Controls Feature
If your child uses an iPad instead, we also have a complete guide on how to block YouTube on iPad. Otherwise, here’s how you can use the Digital Well-Being feature on Android:
- Open Settings on your Android device.
- Scroll down and select “Digital Wellbeing & Parental Controls.”
- Again scroll down and tap on “Set Up Parental Controls.”
- Then follow the on-screen instructions to set up the profile
- Then go back to the Digital Wellbeing screen and tap on “Dashboard”
- Select YouTube from the list and set a time limit for its usage.
- When the timer ends, the app will be paused for the rest of the day, restricting access to YouTube.
While this method may be effective in limiting YouTube usage, it can be time-consuming to set up the profile.
It also requires constant monitoring to ensure everything is in place and tech-savvy children can easily bypass the restriction.
Canopy remains the most holistic and hassle-free solution for creating a safer digital environment. The app offers granular control to parents and is almost impossible for children to bypass.
Method 3: How to Block YouTube on Android With Parental Control in Google Play Store and Restricted Mode
This is a combination of methods I found while testing YouTube-blocking solutions.
It offers an additional layer of control and content filtering, protecting your kids from getting exposed to inappropriate content. Let’s check it out.
Method:
The parental control feature in the Google Play Store is similar to the one available in the Digital Well-Being settings. However, it is much easier to set up than the above method.
Using this feature in conjunction with Restricted Mode on Youtube makes a powerful combination. With this method, parents can set restrictions to create a safer and more age-appropriate digital environment for their kids.
Benefits:
The potential benefit of using this method is that parents can ensure age-appropriate content—especially when paired with tools that let you how to block content on TikTok or similar apps. Once you have set up the filters, no inappropriate content will be recommended on their feed.
Steps To Block YouTube on Android With Parental Control in Google Play Store and Restricted Mode
Here’s how I used this method to improve my Youtube experience by blocking distracting content and you can do the same for your kids.
- Open Google Play Store on your Android device.
- Tap on your Google profile in the top left or right corner.
- Select Settings from the list.
- Choose Family and tap on Parental Controls from the drop-down list.
- Turn ON parental controls and create a 4-digit pin that you can remember easily.
- Choose from the available filters and restrictions based on your child’s age.
- Tap on Save once you are done.
- Next, open the YouTube app on your device.
- Tap your profile in the top right corner
- Select Settings → General → and turn on the Restricted Mode.
This effectively prevents exposure to mature content for your children. However, it is not suitable if you want to completely block YouTube on Android, particularly if you’re looking for a solution for how to disable YouTube on Android devices entirely.
If you want a more reliable and robust solution, then you should consider using Canopy. The app completely blocks access to Youtube and sends notification alerts if the children try to delete it or bypass it.
Method 4: How to Block YouTube on Android With Disable and Revert Settings on Your Phone
Here’s the final method on the list that will help parents regulate and limit Youtube usage among their children.
Method:
This built-in setting is ideal if you want to learn how to disable YouTube on Android, whether it’s for a phone or tablet. It’s one of the easiest ways to block YouTube on Samsung tablet or revert app settings without downloading any additional tools. Your child won’t be able to open Youtube until you enable it again on the device.
Benefit:
One of the major advantages of using this in-built setting is that it makes Youtube completely accessible to children until you choose to allow access.
Steps To Block YouTube on Android With Disable and Revert Settings on Your Phone
Here are the steps I took to disable Youtube on my device:
- Open Settings on your Android device.
- Scroll down and Select Apps → App Management.
- Find YouTube from the list of apps available on your device.
- Now tap on the three dots in the top right corner of your screen.
- Choose Uninstall Updates.
- Lastly, go back to the Youtube app screen in the application manager and tap on Disable
And that’s it. You have successfully disabled YouTube from your device. If you’re managing screen time across platforms, here’s a guide to the best screen time control app for more support.
It can be burdensome though as you will have to repeat steps every time you want to restrict access or allow your kid to watch videos. It may become a hassle to manage consistently.
I know I keep banging on about Canopy, but my test of their app was considerably better. The app is user-friendly and I had way more peace of mind and could also block a ton of other addictive apps.
Most importantly, the app comes with bypass protection which was the major drawback of all the methods discussed in this guide. They also had limited customization and their filtering algorithms may not be the best.
On the other hand, Canopy is much more advanced with its AI-powered content filtering than other parental control apps for cell phones, giving parents more powerful tools for monitoring and protection. I find Canopy to be a more comprehensive and complete solution.
→ Grab Your 7-Day Free Trial Here ←
Frequently Asked Questions for Blocking YouTube on Android
Are there reliable third-party apps for blocking YouTube on Android?
Canopy is the most reliable app for blocking YouTube on Android. See real user feedback in our Canopy reviews to understand why it stands out from the rest. It not only blocks the app but also effectively prevents exposure to adult content with its AI-powered, real-time filtering feature and also helps with managing screen time.
For concerned parents, the app will ensure age-appropriate content and encourage healthy digital habits for their children.
Can I block YouTube on an Android phone without affecting other Google services?
Yes, it is possible to block YouTube on an Android phone without affecting other Google services. For more comprehensive steps, read our guide on how to block websites on Android.
The following methods will help you out:
- Use a parental control app like Canopy
- Use built-in Digital Well-Being and Parental Controls feature
- Disable YouTube from the application manager
What are some tips for talking to my child about YouTube and inappropriate content?
When discussing YouTube and inappropriate content with your child, reference these internet safety tips for parents to guide open and age-appropriate conversations.
Teach them to recognize warning signs and encourage responsible internet use. Regularly monitor their YouTube activity and establish boundaries to ensure a safe and positive digital experience.
I find Canopy to be a more comprehensive and complete solution. Want to explore more tools? Here’s our roundup of the best parental control apps available today.