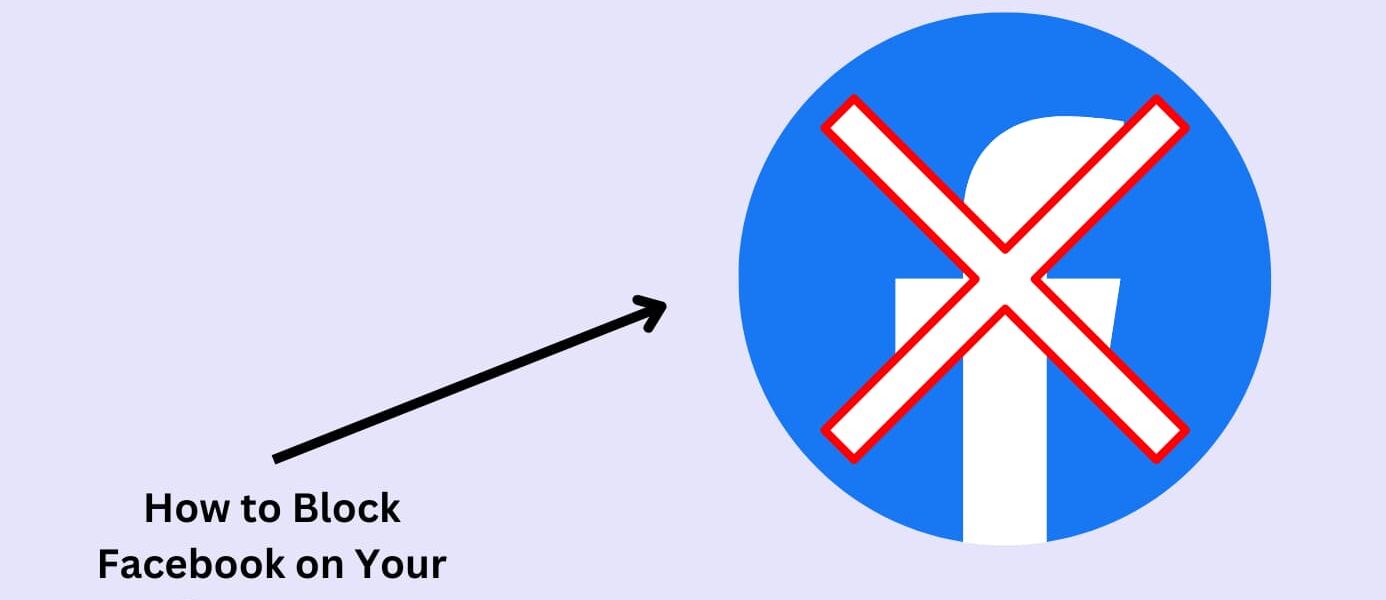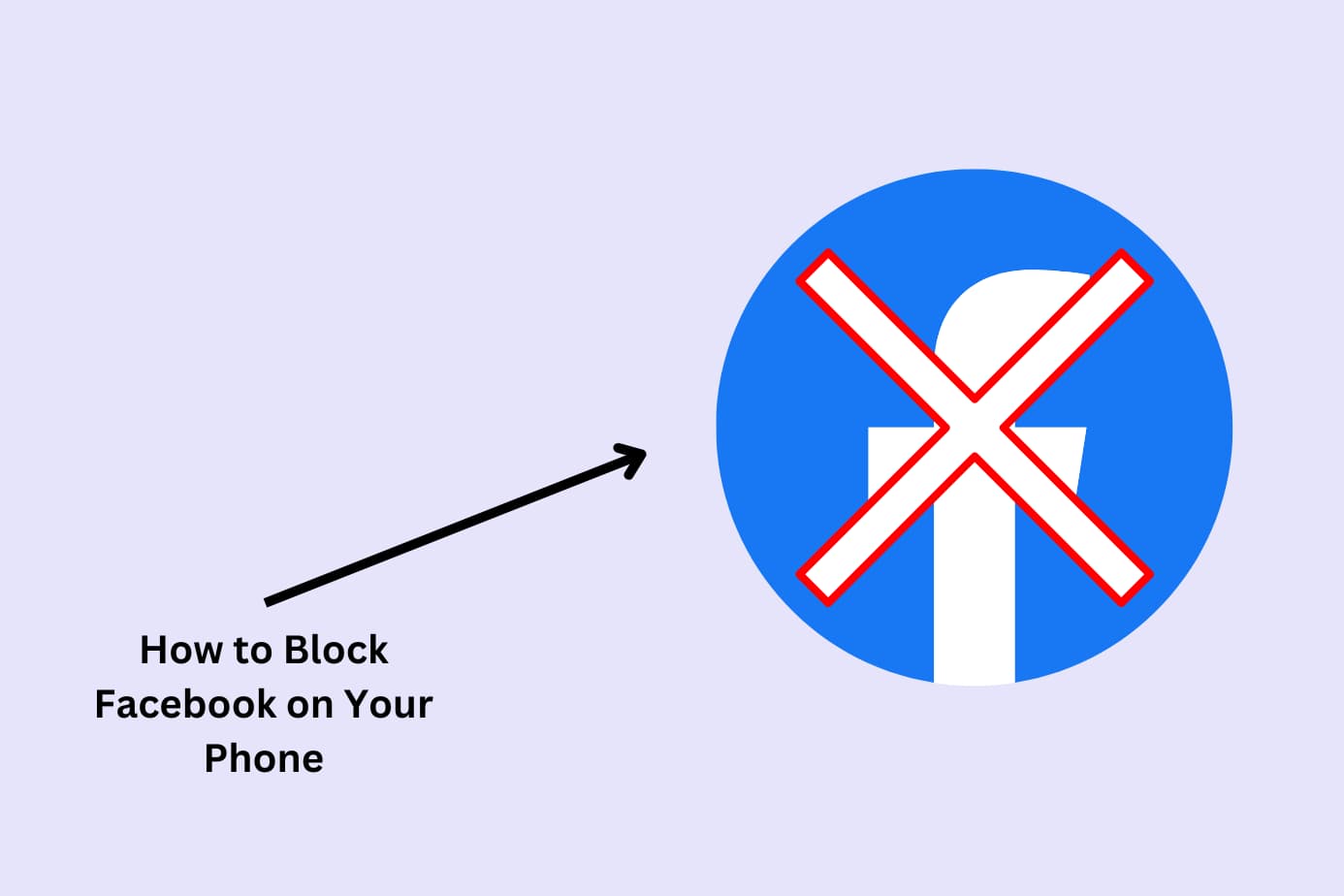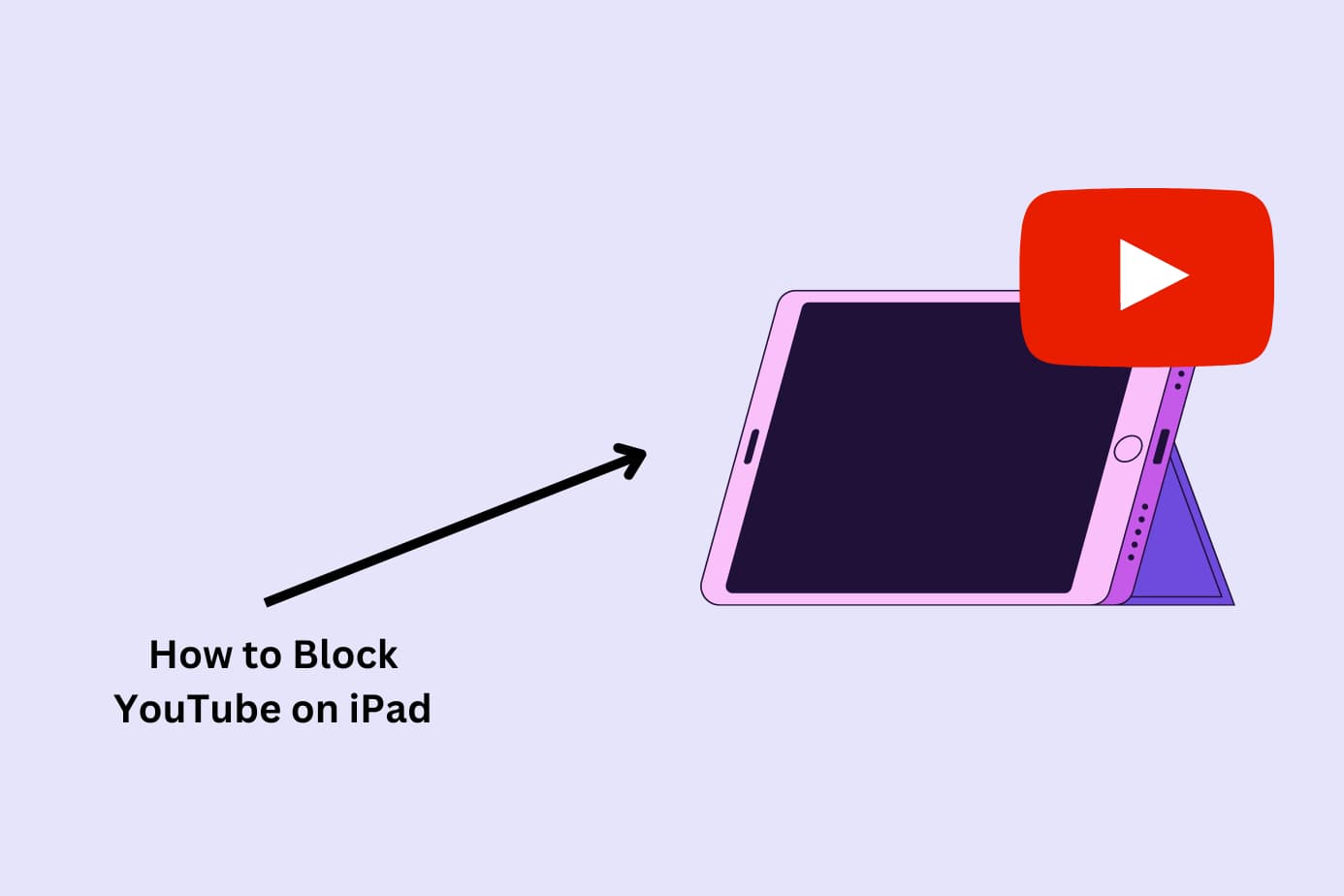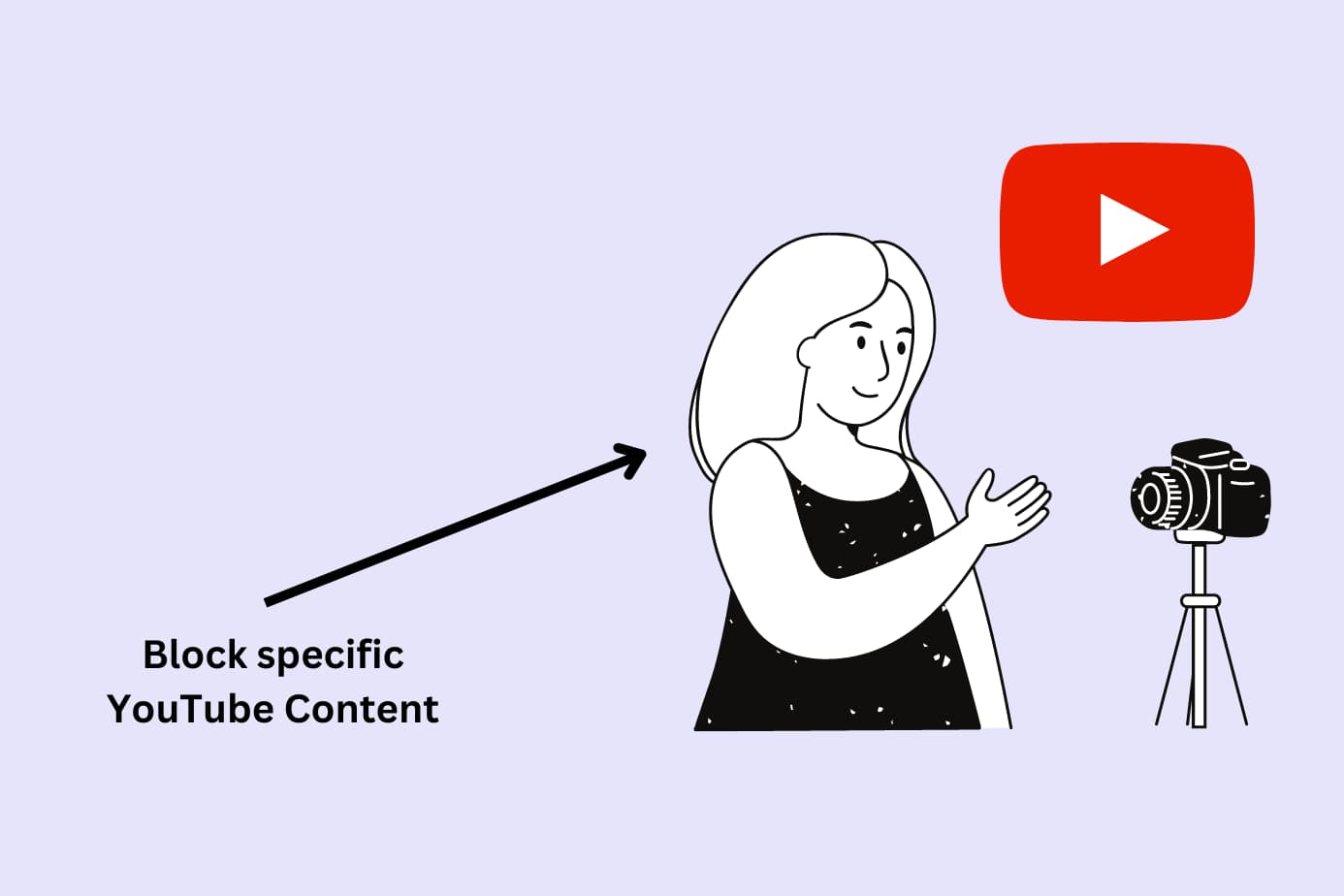There’s no telling what your child will find on social media sites like Facebook. That’s why it’s sometimes best to block access to the site completely.
I wanted to make sure my family couldn’t access Facebook unsupervised, so I blocked it on our computers and other devices.
But it took time to find out which methods worked best and I want to save you the trouble.
Here’s what I found that works:
- Best Method Overall: Use a Parental Control App like Canopy (All computers, highly customizable)
- Method 2: Use MacOs settings (Mac computers, free)
- Method 3: Use Windows Hosts File (PC computers, free, techy)
- Method 4: Use home router settings (all computers, techy)
Scroll on to learn the steps each method requires and which is best for your family’s needs.
Is It Worth Blocking Facebook on My Computer?
You’ve ended up on this page because you think it is and your concerns are perfectly valid.
Facebook hosts an array of content types ranging from harmless to harmful. There are instances where misinformation is freely spread, where lewd images are shared, and where scammers prey on the vulnerable.
Imagine if your child was mindlessly scrolling Facebook and came across a meme with dark sexual humor. They might not fully understand what it means but it can leave a lasting impression. Maybe they then head to Google to search what it meant and end up on a pornographic site.
It’s best to be preventative when it comes to inappropriate content on the web. Below are the four methods you can use to safeguard your family.
Best Method Overall: Use Canopy (works on ALL computers) to Block Facebook on Computers
Here’s the method, the benefits, and step-by-steps for blocking Facebook from a computer using Canopy.
Method:
Canopy is a parental control app for children and porn blocker for adults. It can block specific sites and apps while also filtering content in real-time.
It shields users from inappropriate content and aims to create a safe browsing experience.
You can watch the video below to learn more:
Benefits:
Canopy works across all devices for comprehensive control over digital consumption. You’re able to block a site and can trust that the settings won’t be reversed unless you want them to be.
Canopy’s ability to filter out inappropriate content is its stand-out feature.
Your child can browse the internet without you having to worry about what they’ll see. Canopy also comes with other features such as screen time limits, location alerts, sexting prevention, and removal prevention.
Kara Goodie uses Canopy to protect her children from inappropriate websites. Check out her review below:
Why it’s number one:
Canopy’s protection isn’t confined to just one device or account; it can cover all of your devices, regardless of if it’s PC, Mac, iPhone, iPad, Android, etc.
And if you have multiple children who need different levels of parental control based on their age, everyone is protected.
Check out the video below to hear why parents choose Canopy:
How to Block Facebook from Computer Using Canopy
Here’s how I use Canopy to block Facebook on my computer.
1. Sign-up to Canopy: Register for a Canopy account where you’ll get to test the app with a free trial.
2. Install the Canopy for Kids app: Download the app onto each device you would like to protect. Here’s how you can do that.
3: Set up your chosen protection filters: Log into Canopy, click ‘Device Settings’ on the app or “Protection Settings’ on the web dashboard. Then select ‘Advanced Filtering.’
4: Block Facebook: In the dashboard click ‘Websites’ and then ‘Add Website.’
5: Enter the Facebook URL “www.facebook.com”: Select the level of protection you would like. Then, hit save.
- ‘Filtered’ = Canopy will filter the app for inappropriate content
- ‘Unfiltered’ = Canopy will not filter any of the content within the app
- ‘Blocked’ – Canopy will prevent your child from accessing the app.
And that’s all it takes to block Facebook from your computer using Canopy. Now your family is protected from the pitfalls of the platform and you can rest easily at night.
→ Ready to get started with Canopy? Sign up to your free trial here. ←
Method 2: Use MacOs Screen Time Settings to Block Facebook on Your Mac Computer
Here’s the method, the benefits, and step-by-steps for blocking Facebook from a Mac computer using Screen Time.
Method:
Screen Time on MacOS allows you to set limits on app usage, including blocking access to specific websites like Facebook.
Benefits:
Using MacOS’s Screen Time to block Facebook ensures that your child can’t access the site, whether they’re using Safari, Chrome, or any other browser on the Mac.
It’s a system-wide block, providing consistent protection and is free to use.
Why it’s a good alternative:
While MacOS’s Screen Time might not offer the real-time filtering capabilities of solutions like Canopy, it’s a reliable and built-in method for Mac users.
How to Block Facebook from Mac Computer Using Screen Time
1. Open System Preferences: Click on the Apple logo in the top-left corner of your screen and select ‘System Preferences.’
2. Access Screen Time: Within System Preferences, click on ‘Screen Time.’
3. Choose ‘Content & Privacy’: On the left sidebar, select ‘Content & Privacy.’ Make sure you have Content & Privacy Restrictions turned on. If you don’t, click ‘Turn on…’ in the upper right corner.
4. Click ‘Limit Adult Websites’: Under the ‘Web Content’ section, choose ‘Limit Adult Websites.’
5. Add Facebook to the list: Below the ‘Limit Adult Websites’ option, click the ‘Customize’ button and add “www.facebook.com” to the list of restricted sites.
6. Lock the settings: To prevent changes, click the ‘OK’ button at the bottom of the window.
And there you have it! Facebook is now blocked on your Mac, ensuring a safer browsing experience for your child.
Combining this method with tools like Canopy can provide a multi-layered approach to online safety.
Method 3: Using Windows Hosts File to Block Facebook on Your PC Computer
Here’s the method, the benefits, and step-by-steps for blocking Facebook from a PC computer using Windows Hosts files.
Method:
The Windows Hosts file is a system file that maps hostnames to IP addresses. By adding an entry for Facebook, you can effectively reroute any attempt to access the site to a “dead end,” preventing the site from loading.
Benefits:
Modifying the Hosts file provides a system-wide block, ensuring that no browser on the PC can access Facebook.
It’s a foolproof method that doesn’t rely on individual browser settings or third-party software.
Why it’s a good alternative:
While editing the Hosts file requires a bit more technical know-how than other methods, it’s a steadfast way to block Facebook.
It’s particularly useful for parents who want a solution that’s hard for tech-savvy kids to bypass.
However, for a user-friendly, comprehensive solution that offers real-time protection and additional features, Canopy remains the top recommendation.
How to Block Facebook from PC Computer Using Windows Hosts File
1. Open Notepad as Administrator: Click on the Windows Start button, type “Notepad,” right-click on the Notepad app, and select “Run as administrator.”
2. Open the Hosts File: In Notepad, click on ‘File’ > ‘Open.’ Navigate to C:\Windows\System32\drivers\etc and select the ‘hosts’ file.
3. Add Facebook entries: At the end of the file, add the following lines:
127.0.0.1 facebook.com
127.0.0.1 www.facebook.com
4. Save and close: Click ‘File’ > ‘Save’ to save your changes and then close Notepad.
5. Restart your computer: For the changes to take effect, restart your PC.
With these steps, Facebook is now blocked on your PC. It’s a technical yet effective method that ensures a safer online environment for your child. Combining this with tools like Canopy can provide a holistic approach to digital safety.
Method 4: Using Home Router Settings when Blocking Facebook from Computer
Method:
Most modern routers come with built-in parental controls or website filtering options.
By accessing these controls, you can set up a rule to block Facebook, ensuring that no device connected to your home Wi-Fi can access it.
Benefits:
Blocking Facebook at the router level is a comprehensive approach. It ensures that Facebook is inaccessible across all devices, be it PCs, smartphones, tablets, or even smart TVs.
Why it’s a good option but not the best:
Yes, this method works across all computers but it can be bypassed by turning off the wifi and ‘hotspotting’ the computer from a mobile phone network.
It’s also quite technical to set-up for those of us who prefer simple solutions like the one Canopy offers.
How to Block Facebook from Computer Using Your Home Router
1. Access your router’s settings: Open a web browser and enter your router’s IP address (commonly “192.168.1.1” or “192.168.0.1”). You may need to consult your router’s manual for the specific address.
2. Log in: Enter the username and password for your router. If you haven’t changed these, they might be set to the default (check your router’s manual or sticker).
3. Navigate to ‘Parental Controls’ or ‘Website Filtering’: The exact name might vary based on the router brand. Look for sections like “Parental Controls,” “Access Restrictions,” or “Website Filtering.”
4. Add Facebook to the block list: There should be an option to block specific websites. Add “www.facebook.com” and any related domains to the list.
5. Save and apply: Confirm your settings and save. The router might need a restart for the changes to take effect.
Common Questions I Get About Blocking Facebook on Computers
How Do I Block Facebook on My Network?
You can block Facebook on your entire network by configuring your router’s settings. Access the router’s parental controls or website filtering options and add Facebook to the block list.
How Do I Block Social Media on my Laptop?
For Mac users, MacOS’s Screen Time settings can be used to block social media sites, including Facebook. PC users can modify the Windows Hosts file for a system-wide block.
However, for a seamless and robust solution across all platforms no matter the device type or network connection, Canopy remains the top choice, ensuring safe browsing on your laptop.
How Do I Block Websites on Certain Devices?
To block specific websites on any device, you can use Canopy. Canopy is a parental control app that blocks sites and apps, providing tailored protection for each device in your household.
Other guides for blocking websites on different devices and search engines
Getting over Facebook:
- How to Block Facebook on iPhone
- How to Block Facebook on Chrome
- How to Block Videos on Facebook
- How to Block Adult Content on Facebook
Other blocking guides: