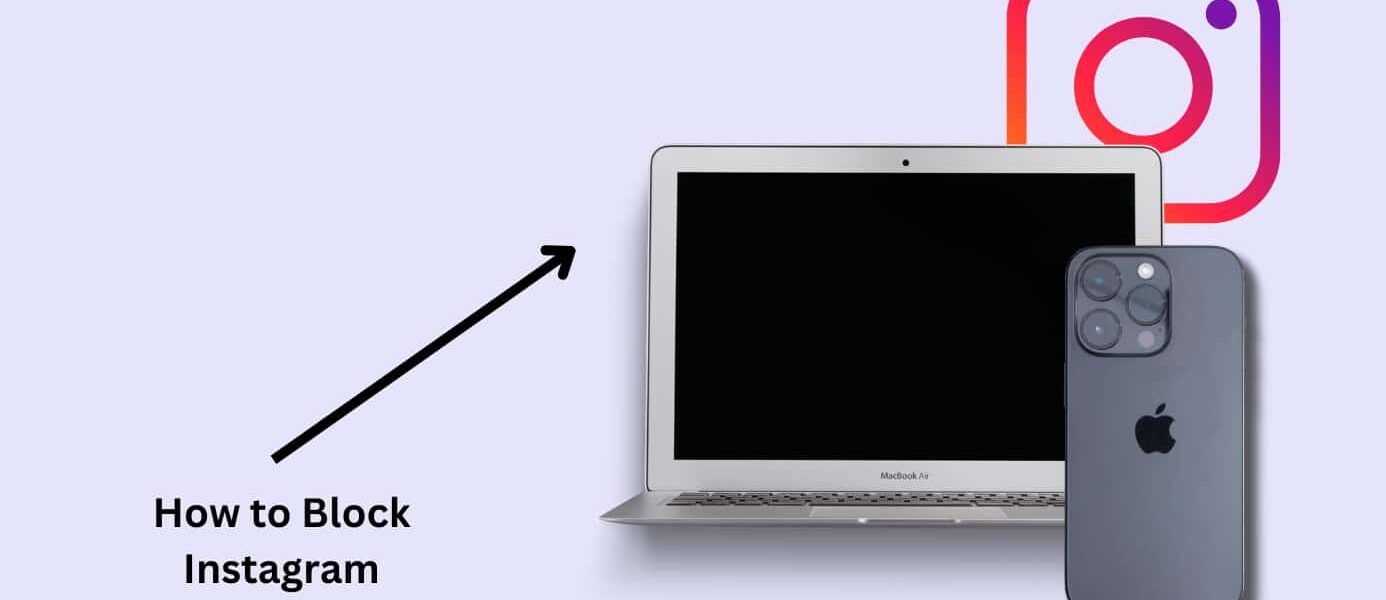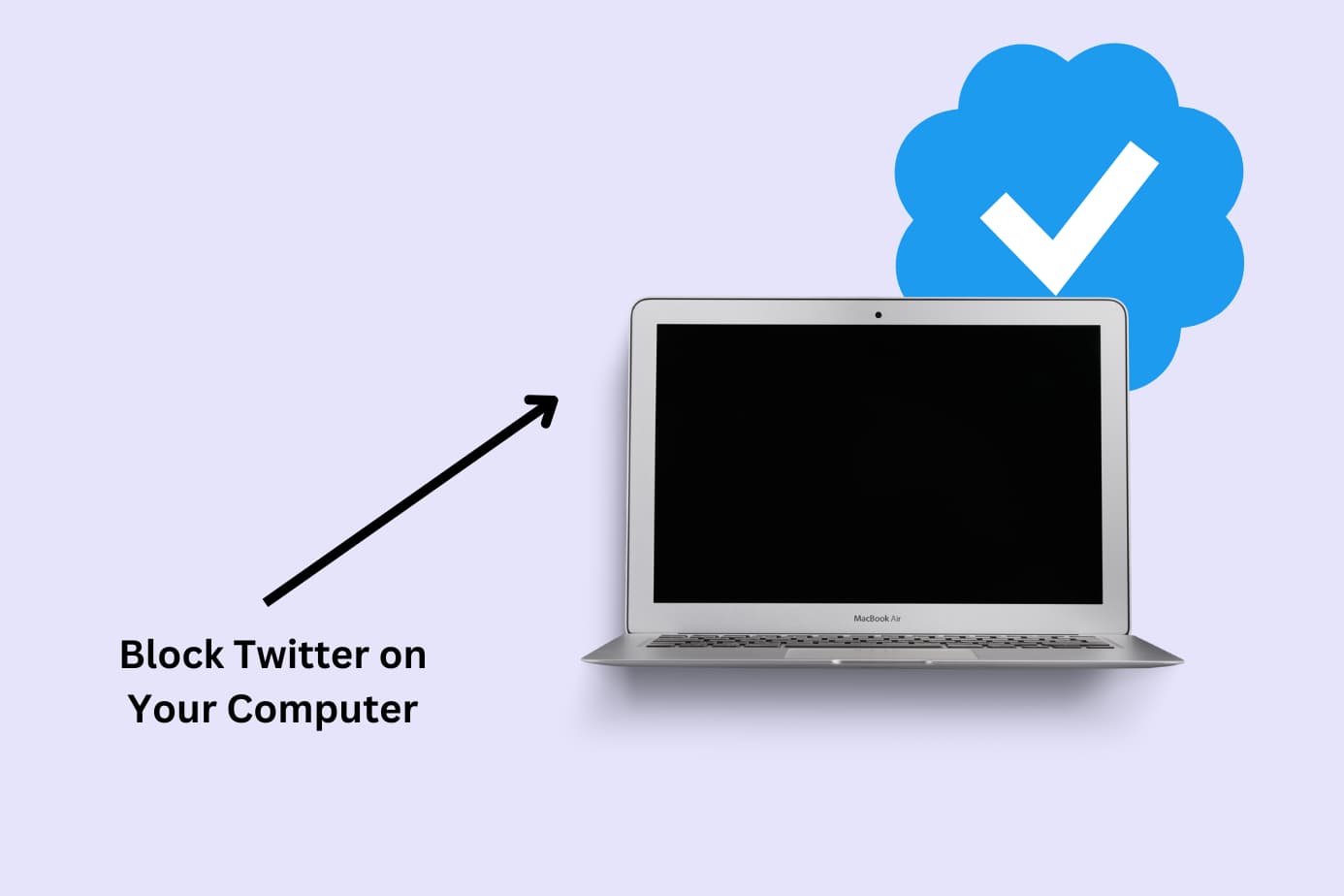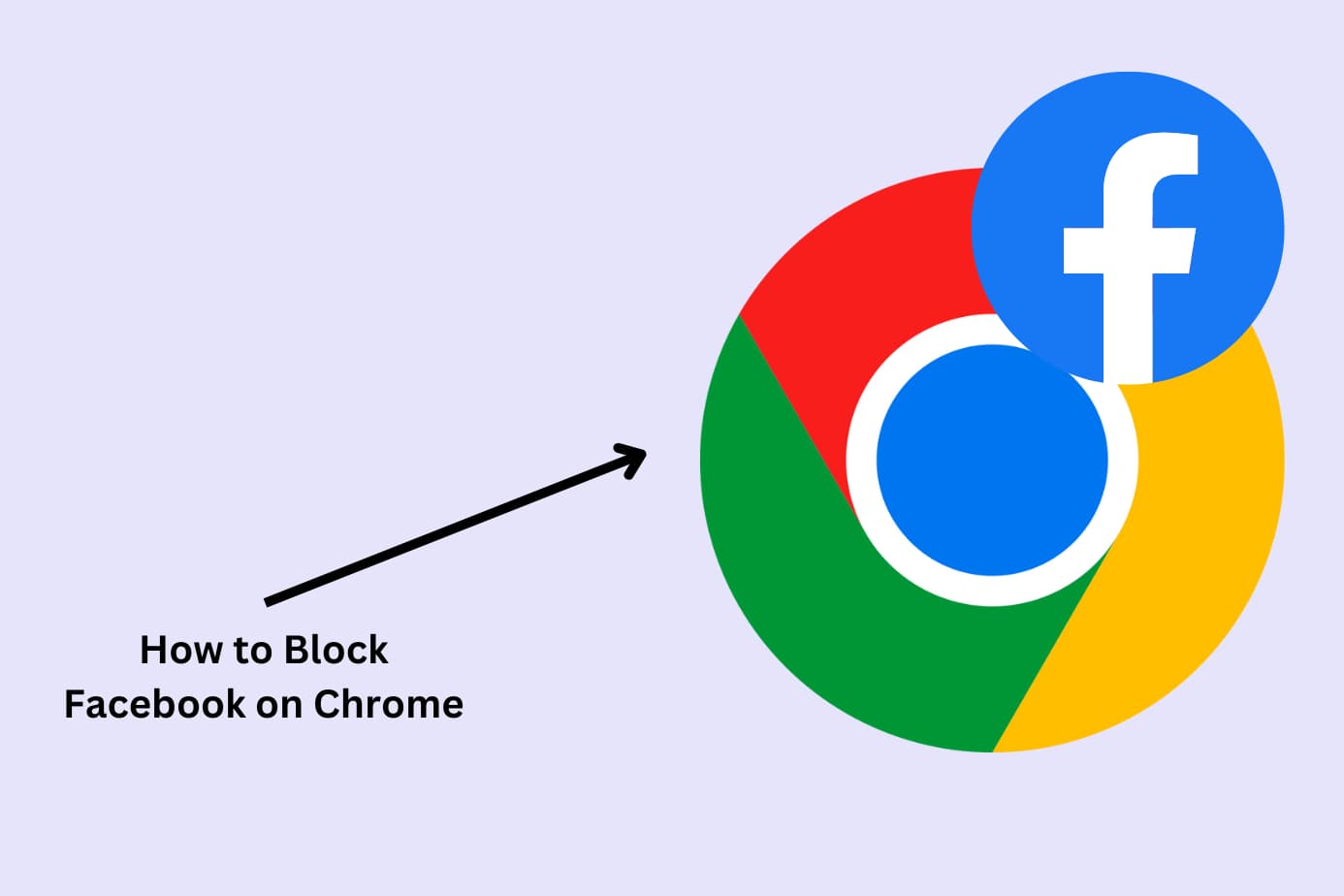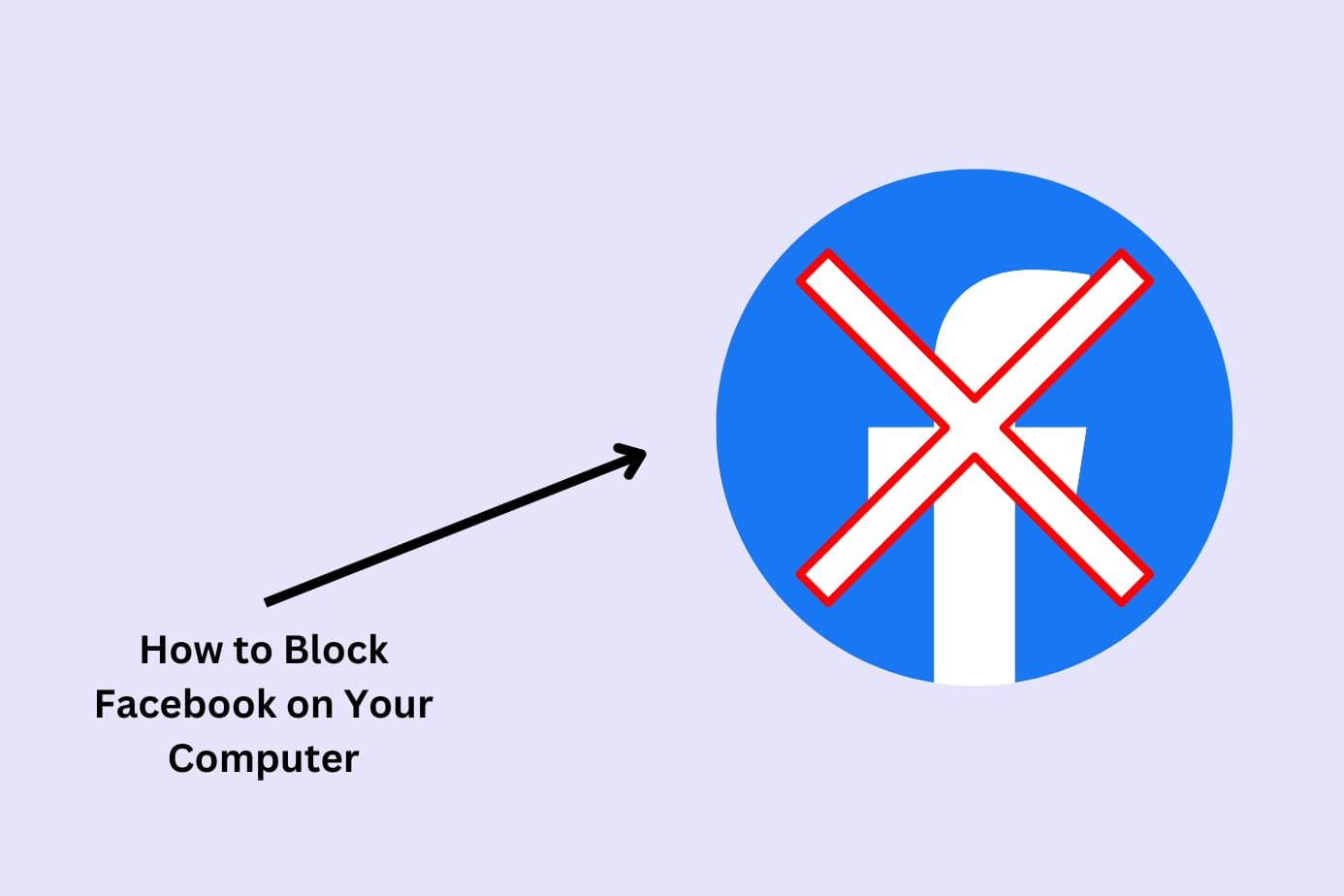Instagram is like a virtual oasis for artists, photographers, and influencers. It’s one of the best social media platforms if you want to show your creativity. However, unhealthy, sexual, and violent content is also common on the platform.
I was personally exposed to such content, which made me concerned about my children. Things became even more alarming for me when I read a Wall Street Journal report in which they revealed that Facebook executives are aware that this platform is affecting the mental health of teenagers, especially girls.
Check out the following responses on a Reddit thread where several teenagers have discussed how Instagram has affected their mental health:
Therefore, it is more important than ever to take preventative measures for your children’s digital safety and I’m going to help you with it.
In this article, we will explore five methods that you can use to block Instagram on both computer and mobile phones.
Here are five methods at a glance:
- (Recommended) Method 1: Using Canopy – An Advanced Parental Control App
- Method 2: Using In-Built Digital Well-Being and Parental Controls Feature on Android
- Method 3: Using Downtime Settings on iPhone and iPad
- Method 4: Using Screen Time on Mac
- Method 5: With Host Files on Computer and Laptop
Best Method: How to Block Instagram Using Canopy’s Parental Control App
Parental Control Apps come at a monthly cost, but they add a critical layer of safety, knowledge and reassurance to the digital parenting experience.
For example, Sarah from Family Tech reviewed Canopy’s parental control app beautifully in the below video. Click the play button to see how it works:
Let’s do a quick recap and then I’ll walk you through setting it up yourself:
Method:
Canopy is an advanced parental control app designed to help parents like you protect your children from the threats of the online world. This app provides parents with granular control, allowing them to regulate their child’s access to social media platforms like Instagram on all devices.
Benefit:
Instagram poses several risks to your children including exposure to harmful or inappropriate content, cyberbullying, sexting, sextortion, and more. Canopy acts as a virtual shield that safeguards your children against all these perils of Instagram.
With Canopy, you can create a controlled and safe online environment, ensuring that Instagram doesn’t have any negative influence on them. And here’s the best part for all the parents out there who aren’t very tech-savvy: Setting up Canopy to control your child’s Instagram use is effortless.
Why Canopy is the best:
Canopy is more than just an app blocker, it gives you excellent customization options that allow you to monitor and control your child’s screen time.
As a concerned parent, I want to protect my children against the potential risks but I don’t think blocking the access is the ideal solution. It’s about creating a more responsible and balanced digital environment and this is exactly what Canopy helps you do.
The app comes with some powerful features such as AI-powered content filtering, sexting prevention, and screen-time management, helping create a secure and balanced online experience.
Steps to Block Instagram With Canopy on Phone
You can block Instagram on phone using Canopy with these steps:
- Create a Canopy account. You can begin with a 7-day free trial so you can make sure it’s for you before you make a purchase.
- Download the app on your child’s device.
- Open the app on their device.
- Tap on Device Settings → Advanced Filtering Tab → Apps
- You will see a list of apps installed on your child’s device. Scroll through and find Instagram.
- Select Instagram and choose from three levels of protection; Filtered, Unfiltered, and Blocked.
- You can select the Blocked option as you want to block the app. But if you want to provide access while ensuring they are protected against inappropriate content, you can choose the Filtered option.
Steps to Block Instagram With Canopy on Computer
While Instagram isn’t quite usable on Computers, you can still block it to ensure full-fledged protection.
Just follow these steps:
- Login to your account and open the web dashboard where you will set up protection filters.
- From the menu on your left, select Protection Settings → Advanced Filtering.
- Go to Website tab from the top menu and click on +Add Website button.
- Enter the website’s URL that you want to block and choose Blocked from the two filter levels. Click Save.
Instagram is now blocked on your child’s computer.
Honestly, Canopy has been a great help for me to protect my kids against all sorts of online threats lurking around them. It has enabled me to tailor my kids’ digital experiences and create a safer environment for them.
However, I experimented with several other methods as well. Read on to find out if they are as viable as Canopy.
Method 2: Blocking Instagram on Android With In-Built Digital Well-Being and Parental Controls Feature
Method:
If you are looking for a built-in solution to restrict or block access to Instagram, then Digital Well-Being and Parental Controls Feature is another effective method I found while trying out various settings.
Benefits:
The built-in Digital Well-Being and Parental Controls feature allow you to set app timers that block access to the selected app after a set time. It’s ideal for preventing your child from wasting hours on Instagram.
The feature also lets you monitor usage, hence you can always keep track if your children used the app more than the set limit. Besides, the parental controls feature enables you to monitor your child’s device remotely, making necessary adjustments to foster balanced digital habits.
Steps To Block Instagram on Android With Built-in Digital Well-Being and Parental Controls Feature
Follow these steps to set up parental controls and use the digital well-being feature:
- Go to Settings on your child’s device
- Choose “Digital Wellbeing & Parental Controls” from the list.
- Scroll down and tap on “Set Up Parental Controls.”
- Next, follow the instructions on the screen to set up your profile.
- Then return to the Digital Wellbeing page and select “Dashboard.“
- Select Instagram from the list of apps installed on the device and set its usage limit.
- As soon as the timer ends, access to Instagram will be restricted for the rest of the day.
While it’s a great method that offers you a degree of customization, setting up the profile can consume a lot of time. Moreover, you have to constantly monitor everything to ensure your kids have not tweaked the settings. And just in case your children are tech-savvy, be ready to do some hard work because they can find their way around and bypass the restrictions.
Comparatively, I find Canopy to be a more reliable option that would give tech-savvy kids a tough time if they try to bypass it. The app is a more complete and hassle-free solution which makes it easy for parents like you and me to create a safer digital environment.
Method 3: Blocking Instagram on iPhone and iPad Using Downtime
Method:
iPhone and iPad also have a built-in feature that parents can use to restrict access to Instagram. It’s a great method if you don’t want to use any third-party app.
Benefits:
The Downtime feature has more control and customization options than the digital well-being features on Android. With this feature, parents can set specific days and times when they don’t want their children to access Instagram. Parents can also use this feature in conjunction with other Screen Time tools to check and manage overall device usage.
Steps to Block Instagram on iPhone and iPad Using Downtime
- Open Settings on your child’s device on which you want to block access to Instagram.
- Scroll down and tap on Screen Time.
- Choose Downtime from the options.
- To activate Downtime, switch the button to the “on“ position.
- Select the days and set the start and end times for when you want to block Instagram.
- Now go back to the Screen Time section and tap on the “Always Allowed” option.
- It will show you a list of apps that are allowed during the downtime, make sure Instagram is not included in the list.
And you are done. But, unfortunately, this method can also be bypassed by tech-savvy children and they can alter the settings to access Instagram.
Hence if you need a more robust solution, then you should consider using Canopy. The app completely blocks access to Instagram and sends notification alerts if the children try to delete it or bypass it.
Method 4: Blocking Instagram on Mac Using Screen Time
Method:
macOS 10.15 Catalina and later versions have Screen Time options available. It’s a great tool for blocking websites such as Instagram across various browsers.
Benefits:
One of the major benefits of using this method is that it is straightforward and simple to set up. Besides, if you use the same Apple ID across devices, your Screen Time settings can be synchronized, providing you with consistent control.
Steps to Block Instagram on Mac Using Screen Time
- Click on the Apple menu in the top left corner of your screen and select “System Preferences” from the list.
- Choose “Screen Time.” and then click on “Options”. Switch on Screen Time to activate. You will also need to create a Screen Time password for security.
- Once done, click on “Content & Privacy” option from the menu on your left.
- In the “Content” area, select “Limit Adult Websites” to screen out inappropriate content.
- Press “Customize” and then navigate to the category labeled “Restricted.”
- To block access to Instagram, click “+” icon, put “https://www.instagram.com” in your “Restricted” list, and then select “OK.” Doing this will stop your children from accessing Instagram on web browsers such as Firefox and Safari.
Let’s check out another method to block Instagram on Windows computers.
Method 5: Blocking Instagram on Windows Computer or Laptop with Host Files
Methods:
For tech-savvy parents who want to block Instagram access on their computers without using a third-party app, I found this a great method. With host files, parents can directly control access to specific websites.
Benefits:
The best part about this method is that it blocks Instagram access on all the browsers installed on the computer. This saves you from the hassle of blocking the website on each browser separately.
Steps to Block Instagram on Windows Computer or Laptop with Host Files
- Press the Windows key and ‘R’ simultaneously to open the Run dialog box.
- Type “Notepad” and then press “Ctrl + Shift + Enter” to run Notepad with administrative privileges.
- In Notepad, click File > Open
- Open the host file by navigating to This PC > Local Disk (C:) > Windows > System32 > Drivers > etc.
- Click on hosts in the etc folder.
- Scroll down to the bottom of the file, and on a new line, type 127.0.0.1 instagram.com and 127.0.0.1 www.instagram.com.
- Save the file and close Notepad.
And you are done. Restart your computer for the changes to take effect. Instagram is now blocked on your computer and your children cannot access it until the settings are reversed manually.
While this method is difficult to bypass, you have to be careful while giving inputs to avoid unintended system issues. You also don’t get any customization option with this setting which can be inconvenient at times, especially if your children use your computer or laptop.
That’s why I find Canopy to be a much easier and complete solution compared to all the other methods. It’s convenient to set up and you can tailor the settings to your needs. It let you set filters to avoid exposure to harmful content and to temporarily restrict access rather than completely blocking it.
→ Grab Your 7-Day Free Trial Here ←
Frequently Asked Questions
How do I block Instagram on my child’s phone?
There are several methods that you can use to block Instagram on your child’s phone, but the best and most reliable solution is using Canopy. This app offers you easy-to-use features that let you restrict access to Instagram and manage screen time with just a few taps. It comes with advanced features that help concerned parents like you create a safe and healthy digital environment for their children.
How can I block Instagram on my child’s phone without installing any apps?
You can block Instagram on your child’s phone without installing any apps by using the built-in parental control features. On an iPhone, go to “Settings” > “Screen Time” > “Content & Privacy Restrictions” to set up the block. For Android, use the “Digital Wellbeing & parental controls” in “Settings” to restrict access to Instagram. These options allow you to manage app usage directly within the device’s operating system.
How can I educate my child about safe and responsible Instagram use instead of blocking it?
A good way to teach your child about safe and responsible Instagram use is by having an open and honest conversation about online behavior. You need to explain to them the importance of privacy settings and the dangers involved with sharing personal information. Encourage them to ask you questions if they face any problems so that you can provide them with guidance.
Guides for Blocking Other Websites on Various Devices
Since you are taking steps to create a safe and secure digital environment for your children, you should not limit them to one platform or one device. Here check out our other similar guides that will