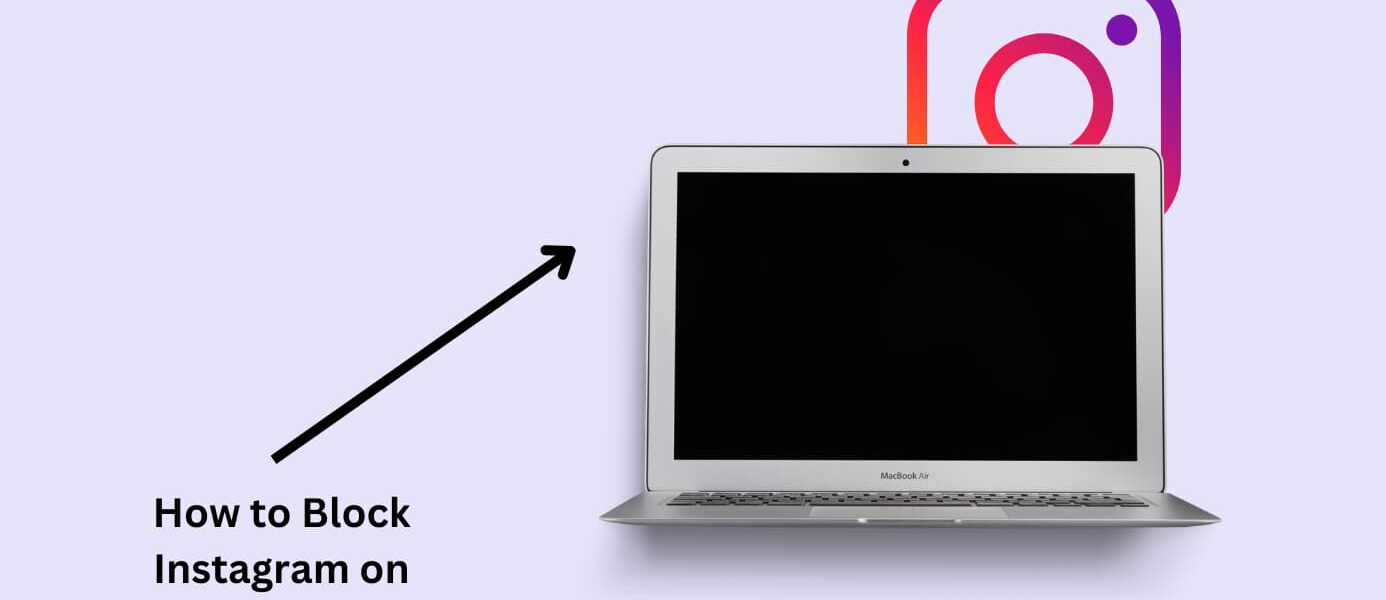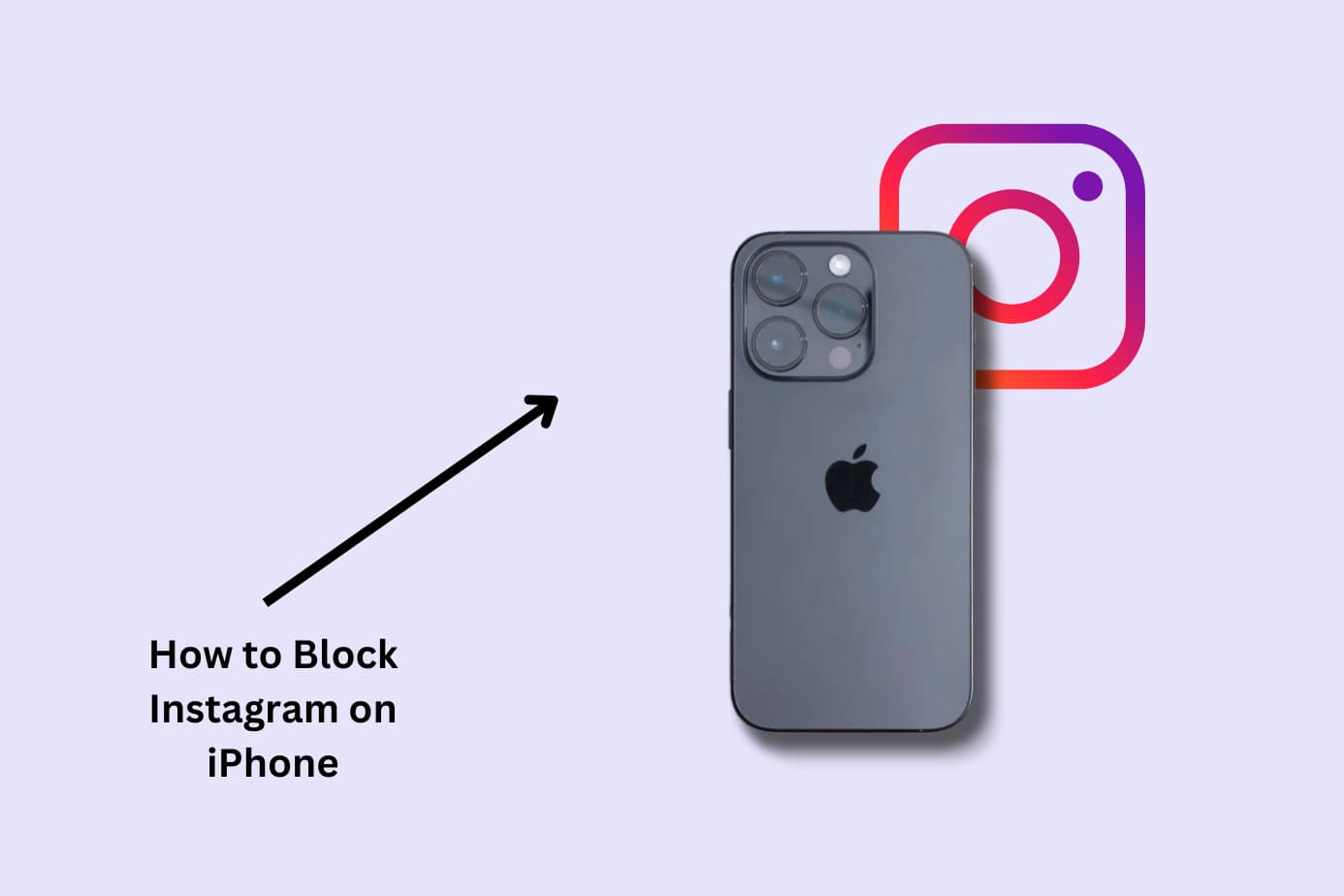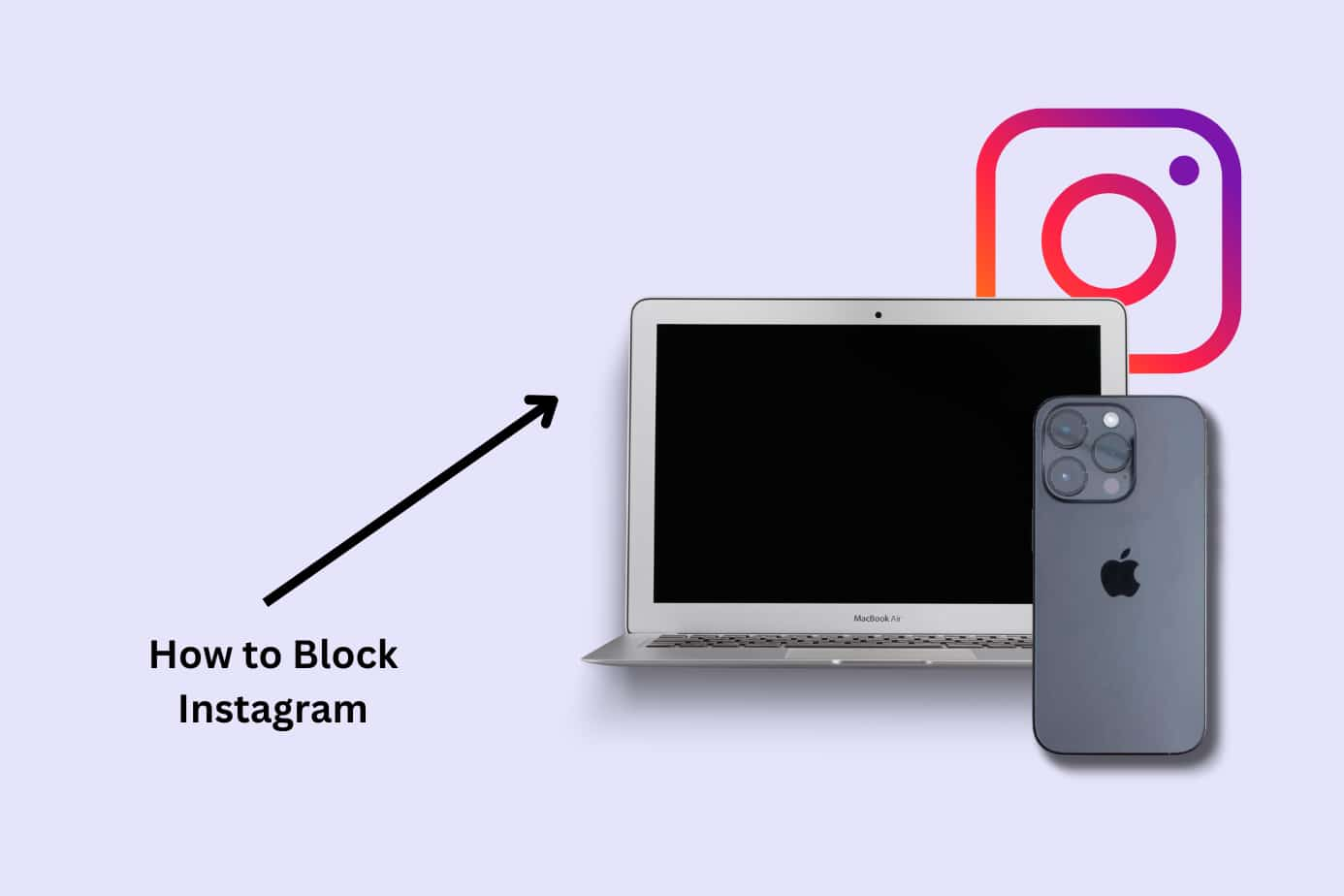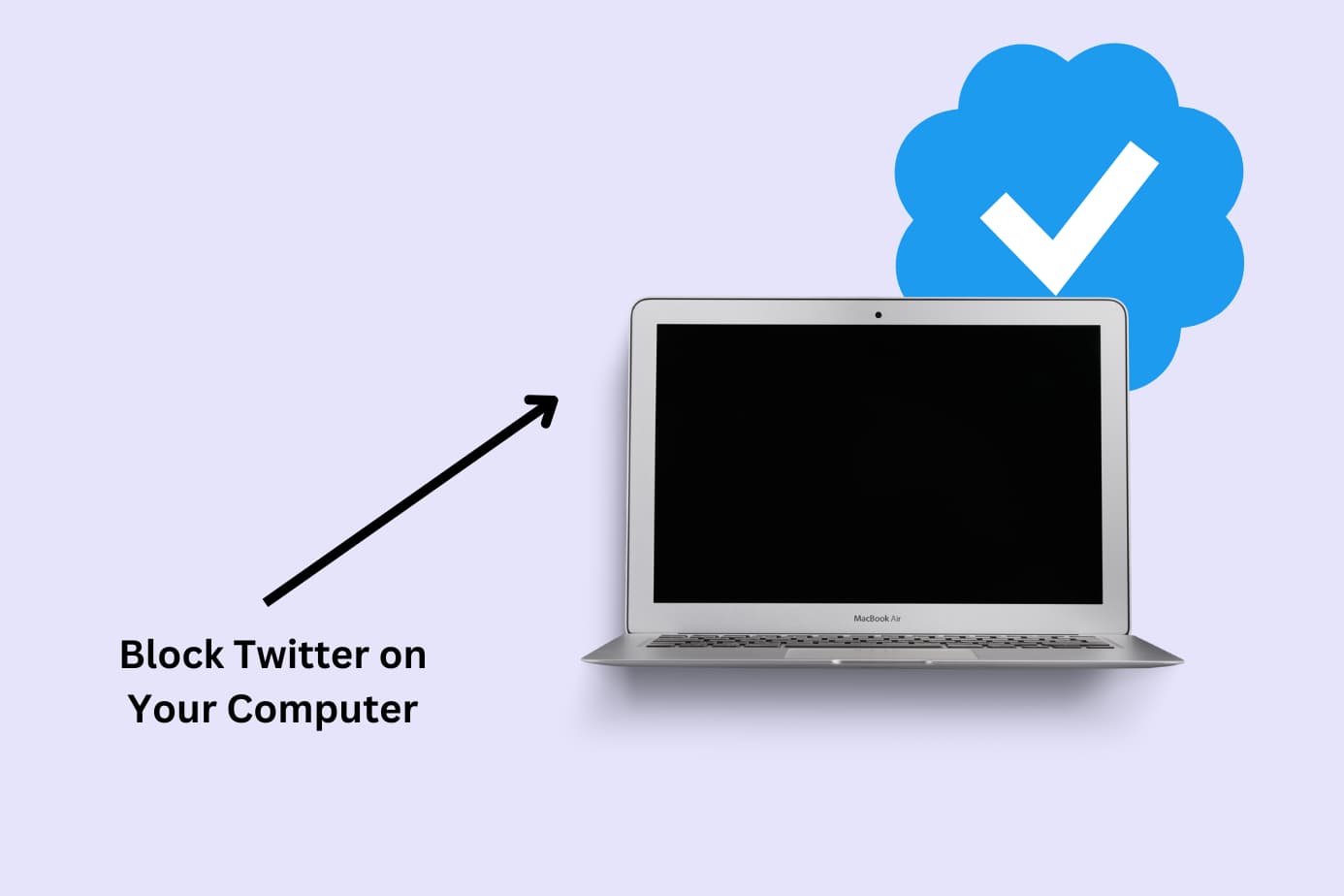Instagram is one of the most popular social media apps especially among teenagers. It’s a vibrant world of creativity and connection, where you share photos, videos, and more.
However, Instagram is also reported to cause high levels of depression, anxiety, body image issues, and FOMO among teens and young adults. Cases of cyberbullying and sextortion via Instagram are also on the rise.
As a concerned parent, it’s your responsibility to promote healthier digital habits among your children and supervise their social media usage.
Blocking Instragram—or at least controlling access to it—is one way to reduce addiction and other harmful effects of the app.
In this article, I’ve shortlisted five effective methods to block Instagram website on both Mac and Windows computers. A step-by-step guide is included for each method to help you understand how to implement them.
The four methods are the following:
- Method 1: Blocking Instagram Using Canopy – An Advanced Parental Control App (Recommended)
- Method 2: Blocking Instagram on Windows Computer or Laptop with Host Files
- Method 3: Blocking Instagram on Mac Using Screen Time
- Method 4: Blocking Instagram on All Computers Using Router Settings
Let’s dive in.
Method 1: How To Block Instagram on Computer Using Canopy Parental Control App
Parental Control Apps come at a monthly cost, but they add a critical layer of safety, knowledge and reassurance to the digital parenting experience.
For example, Sarah from Family Tech reviewed Canopy’s parental control app beautifully in the below video. Click the play button to see how it works:
Let’s do a quick recap and then I’ll walk you through setting it up yourself:
Method:
Canopy is one of the best parental control apps designed to help concerned parents foster a productive and healthy relationship between their kids and technology.
The app comes with a range of impressive features that assist parents in strengthening their parental control efforts.
Check out this video to learn more about Canopy:
Benefit:
With Canopy, parents cannot only control their child’s access to Instagram but also ensure they are not exposed to potentially harmful content.
Canopy comes with a range of impressive features that offer parents a high level of flexibility to tailor their child’s experience on Instagram. This top-tier app allows them to monitor their Instagram usage thanks to the features like screen time management and AI-powered content filter.
It’s a user-friendly app that integrates an easy-to-use interface which means setting up restrictions is a hassle-free process.
Sounds too good to be true? Here check out these reviews from regular Canopy users and see how this app is helping them create a safer online environment for their loved ones:
Steps to Block Instagram With Canopy on Computer (Windows and Mac)
Blocking Instagram with Canopy on any device is super easy. Follow these simple steps:
- Sign up for a Canopy account. You can start with a free trial that will give you access to all of Canopy’s features so you can make sure it’s for you before you purchase a subscription.
- Open the Canopy dashboard on your child’s computer.
- Click Protection Settings → Advanced Filtering
- Select the Website tab from the top menu and then click on +Add Website button.
- Type instagram.com and choose the Blocked filter level since you want to block Instagram access. Click Save.
You did it. Now Instagram website is successfully blocked on the computer and it cannot be accessed without your permission.
Canopy’s aim is to help parents encourage healthier digital habits among their kids and it provides you with every feature to facilitate the purpose. Beyond blocking, you can enable other features such as sexting prevention and downtime to manage their online activity.
Related Read: Are there Instagram parental controls?
Method 2: Blocking Instagram on Windows Computer with Host Files
Method:
Using Host Files is a bit technical, but an effective method for blocking Instagram on a computer without using any third-party app. This method gives parents direct control over the access of specific websites.
Benefits:
Blocking Instagram with Host Files is a quick and free solution, perfect for those looking for an immediate way to block access to Instagram. In addition to blocking, this method also adds a layer of security by preventing unwanted tracking or data collection from Instagram.
Steps to Block Instagram on Windows Computer with Host Files
- Search for Notepad in the Windows search bar on the bottom left of your screen.
- Right-click on Notepad, and choose Run as administrator.
- In Notepad, click File > Open
- Open the host file by navigating to This PC > Local Disk (C:) > Windows > System32 > Drivers > etc.
- Select hosts in the etc folder.
- Add the following lines to the bottom of the host file:
- 127.0.0.1 instagram.com
- 127.0.0.1 www.instagram.com
- Save and close the files, then restart your computer for the changes to take effect.
You will have to be extra careful if you choose to block the Instagram website with this method because wrong input can cause unintended system issues. Make sure you have a proper backup of system files
Or instead of this technical method, you can opt for a much easier and better solution – Canopy. Setting up restrictions and blocking specific websites on this app is just a matter of a few taps.
→ Start Your Free Trial Today ←
Method 3: Blocking Instagram on Mac Using Screen Time
Method:
For iOS users, Apple offers various in-built features to help them maintain their digital well-being. Using Screen Time, parents can easily restrict Instagram access on Mac.
Benefit:
Screen Time allows you to tailor the restrictions based on specific times or days, offering customizable control over Instagram access. For instance, you can restrict access during your kids’ bedtime or study time to avoid distractions.
Unlike the Host Files method, this is a relatively easier method and even parents who are not tech-savvy can easily implement it.
Steps to Block Instagram on Mac Using Screen Time
- Open System Preferences by clicking on the Apple menu and selecting ‘System Preferences.’
- Click Screen Time → Options. Turn on the Screen Time to activate it and create a Screen Time passcode for security if not already created.
- Next, click on Content & Privacy option from the menu on your left.
- Within the Content section, choose the Limit Adult Websites option to filter out content that may be unsuitable.
- Click on Customize and then find the Restricted category.
- To prevent access to Instagram, select the + icon, then enter https://www.instagram.com into the Restricted list, and click OK.
Pat yourself on the back as you have successfully blocked Instagram. Your children can no longer access Instagram on any browser installed on the Mac.
But what should you do if you have both Windows and Mac computers in your home? Do you perform these methods separately on each device? Sounds like a lot of hard work, right?
Don’t fret! I found a method that will block Instagram access on all the devices in your home in one go. Read on to find out about this method and how to implement it.
Method 4: Blocking Instagram on All Computers Using Router Settings (Difficult)
Method:
You can efficiently block Instagram on all devices in your home by modifying router settings. Though it’s important to note that the exact method may vary on your router brand.
Benefits:
The primary advantage of using this method is that it allows you to block access to Instagram across multiple devices connected to the same network. Moreover, you get different filtering levels with most routers which give you more control over content restrictions.
Steps to Block Instagram Using Router Settings
Here is how I modified router settings to set up content restrictions:
- Open a web browser and enter your router’s IP address (commonly 192.168.1.1 or 192.168.0.1) in the address bar.
- Enter your username and password. If you don’t remember it, visit https://www.routerpasswords.com/ and search for your model to find the default login information.
- Next, go to the section in your router settings where you can set up website blocking. This may be labeled as Content Filtering, Parental Controls, or Access Controls.
- Select Parental Controls and enable it.
- Follow the on-screen instructions on your right or at the bottom to set content restrictions or block specific websites. Some routers may allow you to filter out types of content based on pre-set categories. The instructions will look something like this:
- Once you have added Instagram to the blocked list save and apply the settings to activate the block across all devices connected to the network.
Remember, this only works for the devices that are connected to your Wi-Fi. This means that if any device changes their network, the restrictions won’t work for them.
If you want more comprehensive and device-level protection, consider using Canopy. I know I keep raving about this app, but it is actually the most complete and robust solution compared to all the other methods.
You should opt for content filtering instead of blocking specific apps or websites. The danger can come from anywhere, hence it becomes crucial for parents to use more advanced level solutions to ensure a safer online environment for their kids.
→ Try Canopy and experience the multi-device solution that works everywhere ←
Frequently Asked Questions
How do I block Instagram on my child’s computer?
There are several methods to block Instagram on a computer. One way is to use a parental control app. There are many different parental control apps available such as Canopy, and some of them offer the ability to block specific websites including Instagram.
Another way to block Instagram is to change the router settings. This will block Instagram for all devices that are connected to the router. However, this can be a more technical process, and it may not be possible for all parents.
Why should I block Instagram on my child’s computer?
You should consider blocking Instagram on your child’s computer for several reasons, including:
- To limit their exposure to inappropriate content.
- To reduce their screen time.
- To prevent potential cyberbullying.
- To encourage them to focus on schoolwork and other activities.
What are some alternative ways to supervise my child’s Instagram use without blocking it?
You can use parental control apps such as Canopy to supervise your child’s Instagram use without blocking it. With these apps, you can set content restrictions that safeguard your children from potentially harmful content. Additionally, open communication and encouraging responsible social media use can also help your child develop healthier digital habits. By using these methods, you can promote safe internet practices while allowing your child to continue using Instagram.
Other useful guides for blocking specific websites and content
- How to block Youtube on Mac
- How to Block YouTube in Chrome
- How to Block YouTube Content
- How to Block Inappropriate Content on Snapchat
- How to Block Adult Websites on iPhone
- How to Block or Filter a Specific App or Website?
- How to Block Porn on Android
- How to Block Adult Content on Facebook
- How to Block Inappropriate Content on Snapchat
- What’s the Best Porn Blocker App?
- What is Parental Control?
- How to Block Porn on iPhone
- How to Deal With Sextortion
- 9+ Sextortion Examples and Scams to Avoid