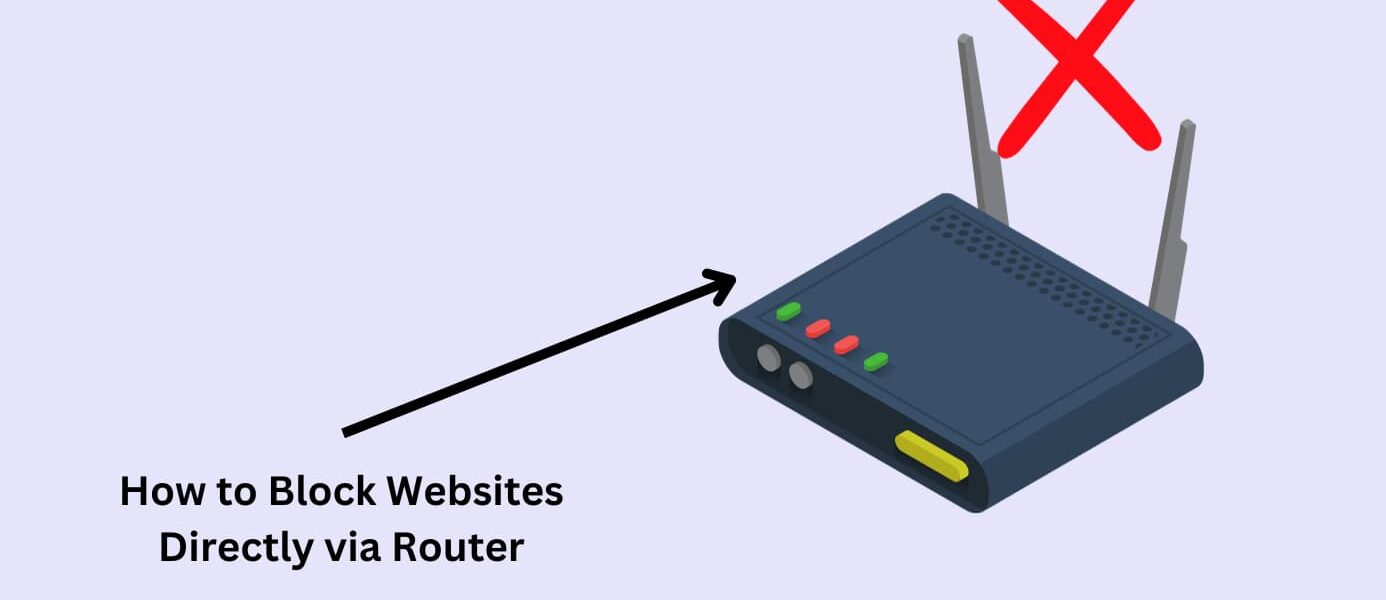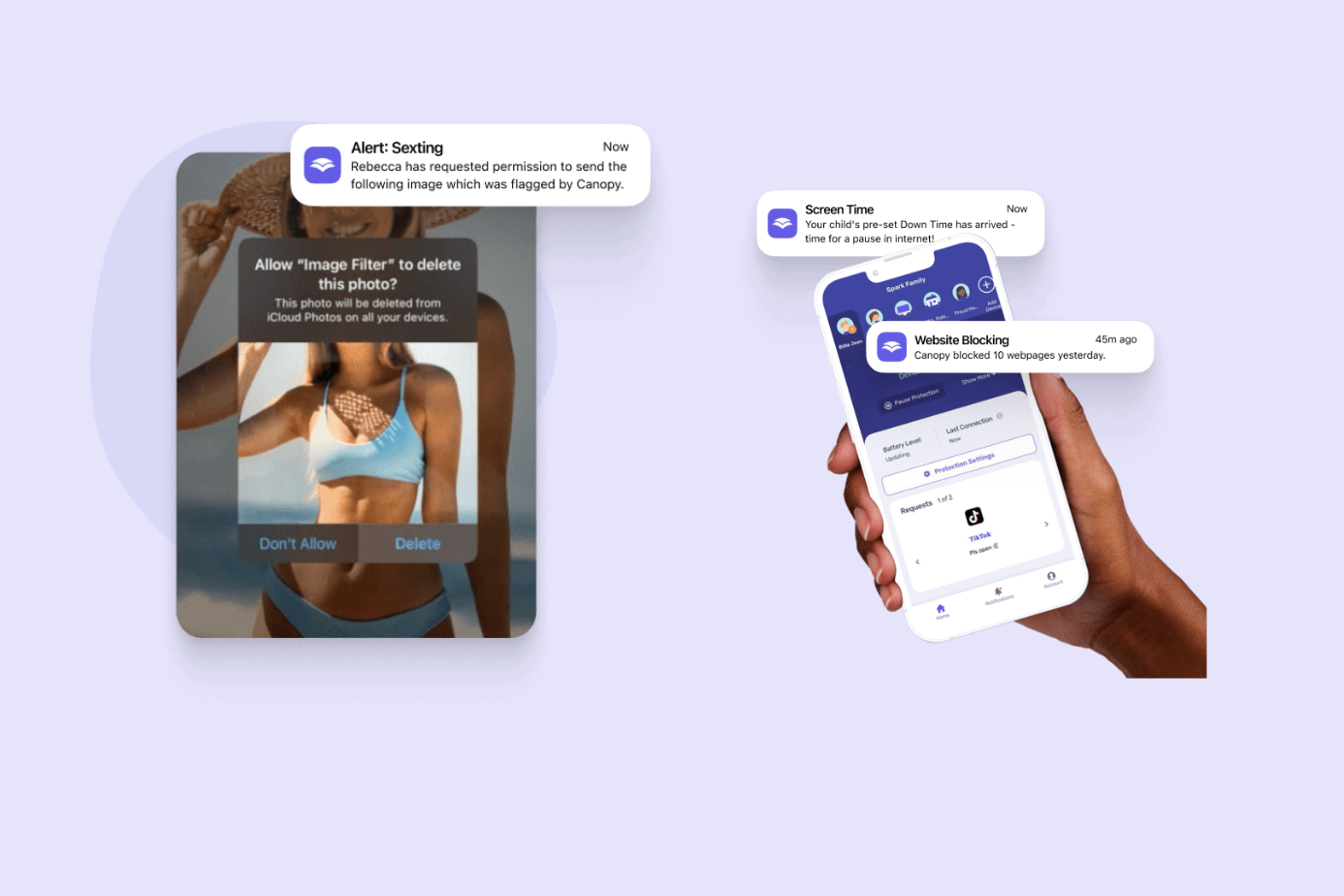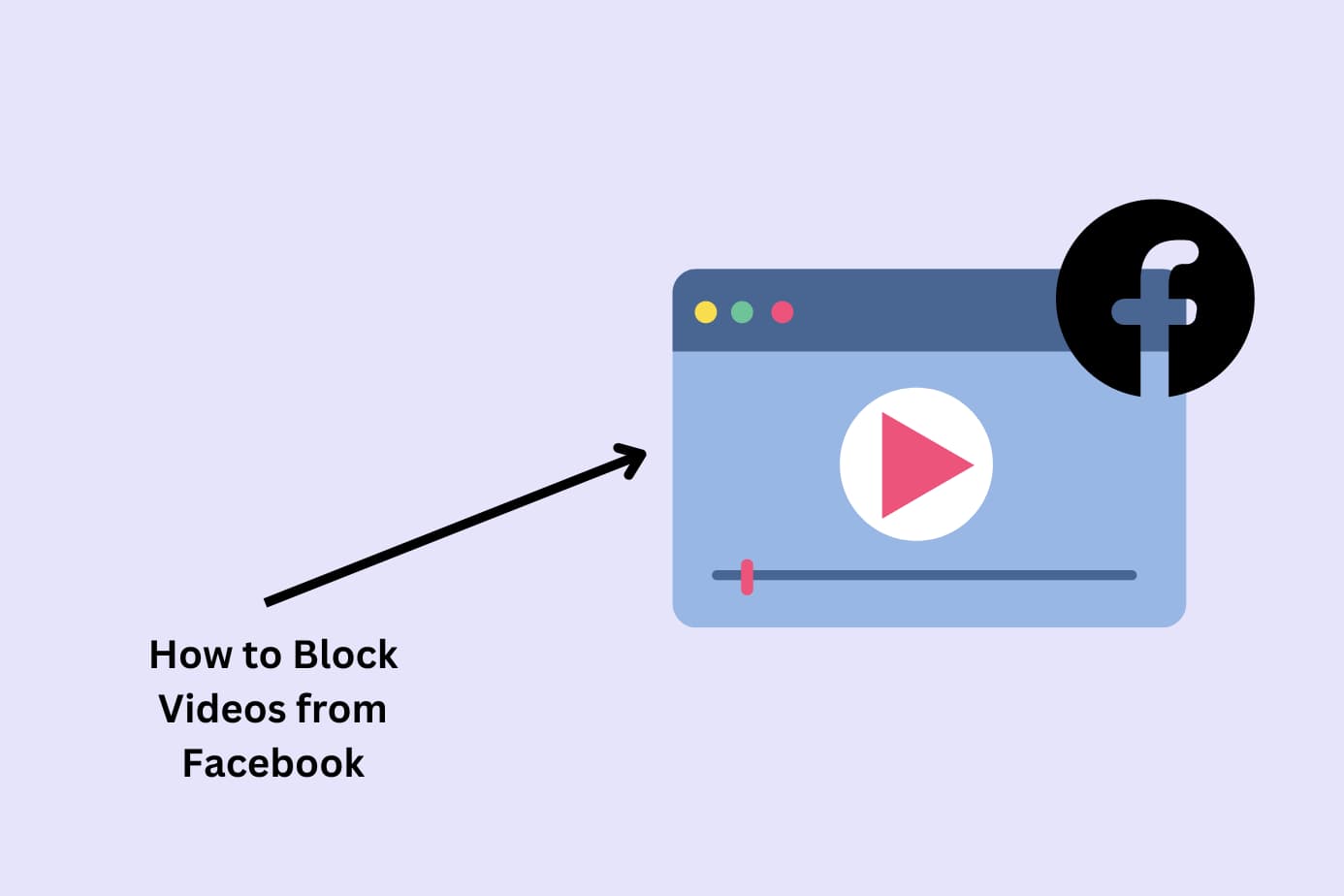You’re here for one of two reasons:
1. You want to build better digital habits for yourself and block access to porn, gambling, or another vice.
2. You want to protect your family from accidentally or intentionally finding inappropriate content online (nudity, violence, social media, etc).
You may even be interested in doing both. And it is possible to use your router to block such content. I’ve tested it myself.
But I’ve also tested, and now permanently use, a better method for blocking adult content.
In this guide, I’ll give you the exact steps you can take to block websites with both methods.
The methods (click the links to skip ahead):
- How to block websites with router settings
- How to block websites with a blocker app (this is the foolproof method)
Intrigued by the app method? Deep dive this topic in our guides to the best porn blockers and best parental control apps).
How to Block Websites Using Router Settings
Here’s the method, its benefits, and step-by-step instructions I used to block a website on my computer using my router.
Method:
Most routers come with website filtering options.
You can use these options to set up a rule that blocks specific websites, guaranteeing that anyone connected to your home Wi-Fi can’t access it.
Benefits:
Blocking websites at the router level ensures the website is inaccessible across all devices, (PCs, smartphones, tablets, or even smart TVs) as long as they’re connected to your router.
Step by Step Walkthrough to Block Websites with Your Router
1. Access your router’s settings
Open a web browser and enter your router’s IP address (it will look something like: “192.168.1.1” or “192.168.0.1”).
You may need to consult your router’s manual for the specific address.
🤔Need help finding your IP address? Check out this article from How to Geek.
2. Log in
Enter your username and password for the router.
If you haven’t set these, they’re probably set to a default login. Check your router’s manual or the sticker on the back of your router if that’s the case.
3. Head to ‘Parental Controls’ or ‘Website Filtering’
Look for sections like “Parental Controls,” “Access Restrictions,” or “Website Filtering”. The exact name will vary based on the router brand. Mine was called parental controls.
4. Add the URL to the block list
There should be an option to block specific websites. Add the URL and any related domains to the list.
5. Save and apply
Confirm your settings and save. You might need to restart the router and/or your computer for the changes to take effect.
And that’s all you need to do to block websites on your router.
Where this method falls short:
The router method has plenty of loopholes that you or your family can use to access inappropriate content.
Because this blocking method relies on connection to WiFi, the second you or your child turns WiFi off on their phone the router’s blocks are ineffective. All they have to do is leave the house or turn off their network connection and switch to data to get around the parental controls.
This method also only blocks the websites you’ve put in. New websites pop up every day and plenty of them will have inappropriate content. It will be impossible to comprehensively block everything that’s harmful when using your router.
So, what do you do? Personally, I turned to Canopy.
A Better Method: How to Block Inappropriate Websites with Canopy
Canopy is a parental control app for children and porn blocker for adults.
It blocks specific sites and apps while also filtering adult content in real time. That means if you search for something inappropriate in Google, the Canopy app will automatically filter out results including images.
It also works on websites, even department store websites which often display partial nudity.
Watch the video below to learn more about the Smart Filter (it’s by far my favorite feature):
Canopy Parental Control App and Real-Time Smart Filter
Benefits:
Canopy works across all devices for comprehensive control over what you see and experience online, whether you’re at home connected to your router or out and about using data.
You’re able to block a site and, thanks to removal prevention, can trust that the settings won’t be undone unless you say so.
If you want to block content for yourself, you can give someone you trust admin access (e.g. a girlfriend/boyfriend or trusted friend).
In addition to website and app blocking, Canopy also comes with screen time limits, location alerts, sexting prevention, and real-time content filtering.
Kara Goodie uses Canopy to protect her children from inappropriate adult websites. Here’s her first-hand experience with the app:
Why it’s number one:
Canopy’s protection covers multiple devices and accounts. So no matter what or where you’re browsing (PC, Mac, iPhone, iPad, Android, etc.) you and your family are protected.
If you have multiple children who need individual levels of parental control, you can adjust each of their settings from the main account.
Check out the video below to hear why parents choose Canopy:
For a limited time only, we’ve created a discount code for Canopy blog readers. Get 20% off Canopy using the code SAFE20.
Learn how to install and use Canopy here (or browse our help centre articles for a deeper guide):
How to Block Websites Using Canopy
Here’s how I use Canopy to block websites across my devices.
1. Sign-up to Canopy: Register for a Canopy account and start a free trial.
2. Install the Canopy for Kids app: Download the app onto every device you’d like to protect. Here’s how you can do that.
3: Set up your chosen protection filters: Log into Canopy, click ‘Device Settings’ on the app or “Protection Settings’ on the web dashboard. Then select ‘Advanced Filtering.’
4: Block Websites: In the dashboard click ‘Websites’ and then ‘Add Website.’
5: Enter the URL you wish to block: Select the level of protection you would like. Then, hit save.
- ‘Filtered’ = Canopy will filter the app for inappropriate content
- ‘Unfiltered’ = Canopy will not filter any of the content within the app
- ‘Blocked’ – Canopy will prevent your child from accessing the app.
And that’s all it takes to block certain websites from your computer using Canopy. The real-time content filtering will be activated as soon as you set up the account on each device.
What website types are worth blocking?
According to Siteefy, there are 201,898,446 active websites. And every day about 252,000 new websites are created. It’s hard to predict how many of those will contain inappropriate content.
But you and I know that even innocent searches can quickly turn up inappropriate results.
We have to do our best for ourselves and our children to block as many as possible and minimize the damage seeing violence, nudity, and hateful ideas can do to our brains.
Here are the types of websites worth blocking:
- Porn
- Gambling sites
- Sites that show violence
- Youtube and other social media sites
- Sites with access to mature games
- Drug-related sites
With Canopy, you can rely on its real-time filtering feature to block access to nudity and to block the URLs of specific websites and apps completely.
Benefits of using Canopy:
Canopy operates at the device level, which means it will filter content on all browsers installed on the device. So whether you’re using Chrome, Safari, or Firefox, Canopy has got you covered.
Canopy’s AI-powered filter scans web pages as they load and automatically removes explicit content before it appears on your screen.
This level of protection goes beyond blocking specific websites and protects you before you even know you need protecting.
Learn more about Canopy’s real-time filtering feature by watching this video:
Watch it in action: Canopy Parental Control App and Real-Time Smart Filter
Apart from content filtering, Canopy offers features like downtime settings, sexting prevention, and removal prevention.
Your Step-by-Step Guide For Blocking Inappropriate Websites with Canopy
Here are the exact steps you can follow to block inappropriate websites and content from every device and browser you have.
1. Sign up for a Canopy account: Start with a free trial to explore its features.
2. Download the Canopy for Kids app: Install this on every device you want to protect. And don’t be alarmed if you’re using Canopy as an adult. Despite its name, it’s just as effective for adults.
At this stage, you’re already filtering out inappropriate content on your devices. Follow the rest of the steps to block specific websites.
3. Set up protection filters: Log into the Canopy web dashboard or open the Canopy app on your device. Select ‘Protection Settings’, then ‘Advanced Filtering’.
4. Block specific websites: In the dashboard, navigate to the ‘Websites’ tab. Click the ‘+ Add Website’ button to open a new window where you can specify the site to block.
5. Enter the URL of the website you want to block: Choose your preferred filtering level, and click ‘Save’.
And there you have it! You’ve successfully blocked inappropriate content on every browser and device that your Canopy app is installed on.
→ To get started with Canopy, sign up here ←.
Method 2: How to Block Inappropriate Websites on All Devices and Browsers Using Your Home Router
Control your household’s digital consumption by harnessing your router‘s built-in parental control settings to block inappropriate websites.
Here’s how it works, its benefits, and why it might fall short compared to Canopy.
Method:
Most modern routers come with built-in content control settings. By setting up these controls, you can block adult and inappropriate content on all devices connected to your home network.
Benefits:
This method blocks content at the network level, so it works on all devices connected to your Wi-Fi.
And you don’t need to install any additional software or apps or pay to use it.
Why it’s not quite as good as Canopy:
While using your router’s settings to block content is cost-effective and covers all devices on your network, it does have its limitations:
- No Off-network Protection: The content filters only work when connected to your home network. Once a device disconnects or connects to a different network, it loses all protection.
- No Real-time Filtering: Unlike Canopy, router settings can’t filter content in real-time. They typically rely on blocking specific URLs or categories, which may not be as effective.
- Less User-friendly: Setting up router controls can be technical and challenging for non-tech-savvy individuals, unlike Canopy’s intuitive interface.
- Lacks Additional Features: Router settings don’t offer the additional wellness tools that Canopy does, such as downtime settings, sexting prevention, and location alerts.
So while router settings can offer a basic level of protection, a more comprehensive and user-friendly solution like Canopy can provide a safer and healthier digital environment for your household.
Your Step-by-Step Guide For Blocking Inappropriate Websites with Your Router
1. Access Router Settings: I accessed my router settings by typing in my router’s IP address in a web browser. This address is often found on the router itself or in the manual.
2. Login: Use your router’s admin credentials to log in. These are also usually provided with the router or set when you first installed it.
3. Navigate to Content Filtering Settings: This can vary between router models, but it’s often under ‘Security’, ‘Parental Controls’, or a similar menu.
4. Set Up Filters: You can usually set up filters to block adult or inappropriate content. Some routers also allow you to block specific websites.
5. Save Changes: Apply and save your changes before exiting.
Method 3: How to Block Inappropriate Sites on an iPhone
You don’t have to look far to start securing your iPhone from inappropriate content. The iPhone’s built-in settings come equipped with features for website restrictions. But while it’s convenient, it may not be the most thorough solution.
Method:
Apple has baked some parental control features into the iOS operating system, which you can use to block specific websites, including those with adult content. Here’s how to use these features:
1. Open ‘Settings’ and tap on ‘Screen Time.’
2. If ‘Screen Time’ isn’t already on, follow the prompts to set it up.
3. Once active, tap on ‘Content & Privacy Restrictions.’
4. If not already enabled, switch it on.
5. Tap ‘Content Restrictions,’ then ‘Web Content.’
6. Choose ‘Limit Adult Websites’ under ‘Web Content’ to block many adult sites automatically.
7. Optionally, add specific URLs to the blocked list by clicking ‘Add Website’ under ‘NEVER ALLOW.’
Here’s a full guide on how you can block adult websites on your iPhone with 3 solutions to choose from.
Benefits:
- Built-In Feature: There’s no need to install additional apps or tools.
- Customizable Blocking: You can block specific sites, allowing for some level of customization.
- No Extra Cost: As a built-in feature, it won’t increase your expenses.
Why it’s not the best:
While the iPhone’s built-in settings provide some level of content restriction, they have significant limitations:
- Limited Scope: The content filter relies on blocking specific URLs. It can’t handle real-time content filtering like Canopy, leaving potential gaps in protection.
- Not User-friendly: Setting up these restrictions can be complicated and time-consuming, especially for those not familiar with iPhone settings.
- Lacks Additional Features: iPhone settings miss out on wellness features that Canopy offers, such as sexting prevention, downtime settings, and location alerts.
So while your iPhone’s settings can offer basic blocking of explicit websites, a more comprehensive, real-time solution like Canopy can provide superior protection and a healthier digital environment.
Method 4: How to Block Inappropriate Websites on Your iPad
When it comes to blocking content on your iPad you can follow the same method as you have for your iPhone.
But if you want to try something different (other than Canopy) you can use a DNS service.
For a full list of ways you can read the guide to blocking websites on your iPad.
Method:
This method might be a little more complex, but it does provide another layer of website restriction.
With a DNS service, you can restrict access to specific websites on both your iPhone and iPad. Here’s how:
1. Sign up for a free account on a custom DNS service like OpenDNS.
2. Follow the instructions provided by the service to configure your devices or home network to use their DNS servers.
3. Log in to your account on the custom DNS service website and navigate to the website filtering or blocking settings (usually under parental controls or security settings).
4. Add the URLs of the websites you want to block or select from predefined categories provided by the service.
5. Save your changes and wait for the service to update its DNS records (this may take a few minutes).
6. On your iPhone or iPad, open the “Settings” app, tap “Wi-Fi,” then tap the “i” icon next to your connected Wi-Fi network.
7. Scroll down to “Configure DNS,” tap it, select “Manual,” and tap “Add Server.”
8. Enter the DNS server addresses provided by your custom DNS service (e.g., OpenDNS).
9. Remove any other DNS servers listed, then tap “Save.”
Benefits:
- No Extra Apps: This method doesn’t require installing additional apps on your devices.
- Unified Settings: A one-time setup can apply restrictions across all devices using the same DNS settings.
- Comprehensive Blocking: DNS services usually offer predefined categories for easy blocking of multiple adult sites.
Why it’s not the best:
While a custom DNS service can add a layer of content restriction, it comes with its own drawbacks:
- Technical Complexity: This method requires a higher level of technical understanding and may not be as user-friendly as Canopy or built-in settings.
- Limited Real-Time Filtering: Unlike Canopy, a DNS service can’t provide real-time content filtering, leading to potential gaps in protection.
- No Extra Features: This method lacks the wellness features that Canopy offers, such as sexting prevention, downtime settings, and location alerts.
That’s why if you’re seeking an easy-to-use, comprehensive, and wellness-focused solution, a dedicated parental control app like Canopy might be a better fit.
Method 5: How to Block Access to Inappropriate Websites on Your Mac
Trying to shield your Mac from inappropriate content? This section can help. We’ll walk you through using your Mac’s built-in features to block adult content.
For a complete guide, you can explore this article on blocking websites on Mac. It has a focus on blocking YouTube but you can apply the methods to any website.
Method:
Your Mac has a built-in feature called Screen Time that can help block specific websites across different browsers. Here’s how to do it:
1. Turn on your Mac and open “System Preferences” (Click the Apple symbol in the top left corner of the screen).
2. Locate and select “Screen Time” then click on “Options”.
3. Activate “Screen Time”.
4. Create a unique Screen Time passcode for security, and then click on “Content & Privacy” on the left side of the window.
5. Press “Turn on” to apply privacy restrictions to your device.
6. In the “Content” section, opt for “Limit Adult Websites” to filter out inappropriate content.
7. Click on “Customize”, then proceed to the “Restricted” category.
8. To block a specific site, tap the “+” icon, add the website URL to your “Restricted” list, and click “OK”.
Benefits:
- No Extra Costs: Screen Time is a free feature available on macOS 10.15 Catalina and later versions.
- Straightforward Setup: The process to set up Screen Time is easy to follow and doesn’t require technical knowledge.
Why it’s not the best:
While Screen Time is a good built-in tool for Mac, it has its limitations:
- Manual Entry: You have to manually enter every webpage you want to block, which can be time-consuming.
- No Real-Time Filtering: Unlike Canopy, Screen Time can’t provide real-time content filtering.
- Limited Features: It lacks wellness features that Canopy offers, such as downtime settings, sexting prevention, and location alerts.
For a more comprehensive, automated, and feature-rich solution, Canopy might be your best bet.
Method 6: How to Block Inappropriate Websites on Your Android
If you’re an Android user seeking to restrict inappropriate content, this section is for you. Here, we’ll guide you on using your Android’s Google settings to block such sites.
For a more detailed walkthrough, you can read our full guide for how to block adult websites on Android.
Method:
Google has settings that allow you to block certain types of websites when using your Google account. And since Android and Google go hand-in-hand, you can use your Google account to block adult content.
Here’s a quick step-by-step guide:
1. Open the Chrome app on your Android phone.
2. In your search bar, type ‘https://www.google.com/safesearch’.
3. Check whether SafeSearch is turned on. If not, toggle it on.
4. Ensure your Android device is logged into the correct Google account, especially if you activated SafeSearch from a different device like your desktop Chrome browser.
Benefits:
- Free to use: As long as you have a Google account, you have access to SafeSearch.
- Google-Specific: SafeSearch can block specific types of websites on Google, reducing exposure to inappropriate content. This is useful for Android which already pairs to Google.
Why it’s not the best:
While Google’s SafeSearch feature offers some level of content restriction, it falls short in several areas:
- Limited Scope: SafeSearch only filters search results. A user can bypass this feature by directly typing in a URL.
- Incomplete Filtering: Some adult-oriented content might sneak past the filter.
- Limited to Google: The feature is specific to Google and may not be as effective in other browsers or apps.
Method 7: How to Block Inappropriate Websites on Google Chrome
This section will guide you on how to activate Google’s SafeSearch from your Chrome browser. It’s similar to Method 6 because it’s the same tool, only this time done from your desktop.
For more detailed information and alternative methods, check out our full guide on blocking content on Chrome.
Method:
Activating Google’s SafeSearch feature from your Chrome browser is a straightforward process. Follow these simple steps:
1. Open Google Chrome on your device.
2. In your address bar, type ‘https://www.google.com/safesearch’.
3. Check whether SafeSearch is activated. If not, toggle it on.
Benefits:
- Cross-Device Application: This method can be applied across different devices. It works wherever you’re logged into your Google account.
- Built-In Feature: There’s no need for additional apps or software – SafeSearch is integrated into Google Chrome.
- Easy Setup: Activating SafeSearch is a quick and easy process.
Why it’s not the best:
While Google’s SafeSearch provides some level of protection, it has its limitations:
- Search Result Specific: SafeSearch only filters Google search results. Users can bypass this feature by typing in a URL directly.
- Limited Filtering: Despite SafeSearch, some inappropriate content may slip through.
- Google Specific: SafeSearch is only effective within Google and doesn’t apply to other browsers or apps.
Method 8: How to Block Inappropriate Websites on Safari
This section will cover how you can use third-party extensions to block websites on Safari.
For more options and detailed information, feel free to read this comprehensive guide on blocking content on Safari.
Method:
Safari allows the use of extensions, which can add functionalities to your browser, including the ability to block certain websites. Here’s how you can do it:
1. Open the Apple App Store and navigate to the Safari Extensions page. This is your central hub for all Safari-compatible extensions.
2. Search for a website-blocking extension. There are several options available, so take a moment to read the descriptions and reviews to find the one that suits your needs.
3. Download and install the chosen extension by clicking the ‘Get’ button and following the installation prompts.
4. Once installed, the extension will appear as an icon in your Safari toolbar. Click this icon to access the extension’s settings, where you can add the URLs of the websites you want to block.
Benefits:
- Variety of Extensions: There are numerous third-party extensions to choose from, enabling you to select one that best fits your needs.
- Additional Features: These extensions often come with extra features to enhance your Safari browsing experience.
- Direct Blocking: Extensions offer a direct way to block specific websites within your Safari browser.
Why it’s not the best:
Despite their benefits, Safari extensions also have limitations:
- Limited Scope: Extensions mainly work within Safari and can’t offer device-wide controls like a dedicated app such as Canopy.
- Lack of Advanced Features: Extensions may not provide sophisticated tools like real-time filtering offered by Canopy.
- Trustworthiness: Not all extensions are created equal, and some may pose privacy concerns.
Method 9: How to Block Inappropriate Websites on Firefox
Besides using Canopy to block adult content on Firefox, you can also use Firefox’s built-in settings.
For a full list of the methods you can use to block websites on Firefox, check out this guide.
Method:
Firefox provides a built-in feature that allows you to block specific websites. Here’s how:
1. Launch Firefox on your computer.
2. Click on the three horizontal lines in the top right corner of the screen to access settings.
3. Select “Privacy & Security” from the panel on the left.
4. Scroll down to the “Cookies and Site Data” section and click “Manage Exceptions.”
5. In the new window, enter the website URL you want to block, then click “Block.”
6. Save changes and close the window.
Benefits:
- No Extra Downloads: As this feature is incorporated directly into the Firefox browser, it doesn’t require additional installations.
- Quick and Easy: It’s a simple and efficient solution for blocking specific websites.
Why it’s not the best:
Firefox’s built-in settings, while practical, have their shortcomings:
- Limited to Firefox: The blocking only applies within the Firefox browser on the device where the settings were configured.
- No Multi-Device Control: The settings don’t provide the ability to manage content across different devices and browsers, unlike Canopy.
FAQ
How to block adult content on child's phone?
There are several ways you can block adult content on a child’s phone:
1. Use the Built-in Settings: Both iOS and Android offer built-in parental controls that allow you to limit access to explicit content.
2. Use a Parental Control App: Apps like Canopy offer a comprehensive solution, with features like real-time filtering, cross-device protection, and the ability to block specific websites or categories of content.
3. Customize Browser Settings: Most browsers, including Chrome, Safari, and Firefox, have features that allow you to block certain websites or enable SafeSearch filters.
Can one solution block inappropriate websites and adult content on all devices and browsers?
While most solutions are device or browser-specific, there are some that can provide more comprehensive coverage.
Canopy works across all devices and browsers.
Canopy uses a combination of artificial intelligence and human moderation to provide real-time filtering of internet content, offering protection across multiple devices.
It blocks inappropriate websites and filters out adult content not only on web browsing but also in image and video search results, providing a thorough safeguarding environment.
How can I block adult content without invading my child’s privacy?
You can use a parental control app like Canopy that filters inappropriate content in real time without giving you access to your child’s private messages or browsing history. This balances protection with respect for their digital boundaries.
What’s the most effective way to block inappropriate content across different platforms?
The most effective solution is to combine device-level controls (like iOS parental controls) with a cross-platform tool such as Canopy, which can block adult content on all major browsers and devices simultaneously.