From social media to YouTube, the Internet is littered with explicit content that isn’t suitable for kids.
Sadly, 12 is the average age when children first come across pornography and over half of 11-16 year olds have seen explicit material online.
And this early exposure to explicit content can lead to:
- Long-term deleterious effects on sexual maturation, sexual behavior, and Internet addiction (Study link)
- Risky and violent sexual behaviors (Study link)
- Glamorization of smoking, alcohol use, and other negative behaviors (Study Link)
- Negative consumption behaviors like compulsive, conspicuous, and impulsive buying (Study Link)
As dangerous as explicit content is, it appears everywhere on the Internet. And keeping our families safe from it can feel impossible.
So what can we do about it?
The Internet isn’t going anywhere, but you can use Internet filters to weed out explicit, inappropriate content while still allowing your kids to explore the web safely.
In this article, I’ll review 15 best Internet filters that come highly-recommended by parents who have used them.
Each of these filters also has a specific use case or device it’s compatible with so you can pick the one that works best for you.
Expert Analysis: How Do Internet Filters Work?
Many Internet filters work at the Domain Name System, or DNS level. (Don’t worry, you won’t have to know all the technical terms to keep your family safe! We’ll guide you through.)
In brief, DNS is the infrastructure that houses and controls the addresses on the Internet.
DNS filtering works by cross-referencing websites your devices want to access against those that have been blocked. Basically, it bars entry to the addresses that are listed as no-gos.
DNS filtering is great at blocking websites that contain things you don’t want your family to see, like pornography and violence. It can also block malicious websites that can make you vulnerable to scams, fraud, and viruses.
However, where DNS filtering falls short is that harmful content pops up everywhere on the web — not just where you expect it to.
Trying to control the Internet is even more of an impossible task than cleaning up after toddlers: just as you think you’ve got a handle on the situation, another unexpected item pops up.
To achieve maximum protection, we suggest you look for Internet filters that go beyond DNS filtering, and offer:
- Real-time content filtering: This means scanning images and content in real-time, understanding them, and blocking them out before your kids can see them.
- Website and app blocking: This stops children from going into the corners of the internet where they shouldn’t be going and prevents excessive app usage.
- Removal prevention: Kids these days are savvy, and you want a filter that comes with built-in settings that alerts you whenever your kids try to uninstall or remove it.
- Sexting prevention: Sexting is a huge issue for kids, and the best Internet filter monitors incoming or outgoing messages and alerts you when your kid takes or receives an inappropriate picture.
In this article, I’ll recommend Internet filters that do these, including our own real-time filter and parental control app, Canopy.
If you’re looking for DNS filters specifically, I also recommend three best ones in this article.
15 Best Internet Filters for Families | Summary
In a nutshell, here are the best Internet filters I’ll review today:
- Canopy
- Kidslox
- NetNanny
- Microsoft Family Safety
- Qustodio
- FamiSafe
- OurPact
- Mobicip
- Norton Family
- Safe Lagoon
- SelfControl
- FamilyTime
- CleanBrowsing
- OpenDNS Family Shield
- TP-Link Homecare
15 Best Internet Filters | Full Features and Pricing
Below, I’ll review each of these tools in detail—starting off with our Internet filter, Canopy.
1. Canopy
Canopy is a real-time Internet filter that scans and blocks explicit content on all websites before it reaches your kids’ devices—learn about our tech here.
This means no matter which website they go to or stumble upon, they will not be able to see anything inappropriate—not even partial nudity.
Most other Internet filters rely on image databases or blacklists to decide what is inappropriate before blocking it.
But these databases and blacklists can be outdated or inaccurate, meaning certain images and content can still slip through and appear on your kids’ devices.
To prevent this, Canopy uses the parental control app‘s patented smart AI filter to scan and understand the content on a webpage your child is visiting, and covers up explicit images with blank white boxes.
This means no matter what your child is looking up or which website they’re visiting, they will not be exposed to explicit content at all.
Apart from the filter, here’s how Canopy can keep your kids safe online:
- Blocks specific websites or apps based on what you deem unsuitable for kids
- Notifies you when an inappropriate picture is taken or saved
- Prevents kids from removing the app without your approval
- Allows you to set internet downtimes and screen limits
- Tracks location and shows you where your child is on a map
This review a parent left Canopy on App Store sums it up:
Sarah from Family Tech also reviewed Canopy in this YouTube video:
Let’s look at how Canopy can help you in more detail.
Feature 1: Filters Out Inappropriate Content in Real-Time, Ensuring Max Protection
Explicit content is everywhere, not just on porn sites.
In fact, this study from Common Sense Media reported that almost half of kids aged 13-14 used social media and video platforms like YouTube to view pornography at least once a week.
It’s no wonder then that 46% of American parents are extremely worried that their teens will see explicit content on social media—much more than them getting distracted or cyberbullied.
Image from Pew Research Center
The most effective way to protect your kids from explicit content across the Internet is to use a real-time filter like Canopy.
Rather than matching images against databases or blacklists, Canopy scans and understands what kind of content is on the page itself and blocks it before it reaches your kids’ devices.
This means:
✅ Your kids can still browse websites like YouTube or Instagram, but they won’t be able to see anything inappropriate.
✅ The AI filter scans content in real-time, not against databases or blacklists, so it’s more accurate and comprehensive.
✅ Even if your child hunts down secret websites or intentionally search for something inappropriate, they will not be able to see anything. Canopy will automatically filter it out before it reaches their device. This also protects them from accidentally stumbling across explicit content while browsing the internet.
To prove how powerful Canopy’s filtering technology is, our team tried to “hack” it and search for explicit content, but it didn’t work. You can watch the full video below:
You can also try out Canopy for 7 days free.
One of the best things about Canopy is also that this level of protection doesn’t have to come at the expense of your family’s privacy. Canopy:
- Won’t sell your data under any circumstances.
- Won’t keep your data permanently.
- Won’t scan your emails, text messages, and phone calls.
- Will keep every bit of information they have about you safe.
Read about the Canopy privacy policy here.
Feature 2: Lets You Customize Which Apps and Websites to Block
Want to block specific websites and apps that are not appropriate for kids at all? No problem, you can do that on Canopy.
Canopy automatically blocks all known explicit websites but you can also manually block custom URLs. For instance, to block a specific website, you can just add the URL into your Canopy app and choose “Blocked”.
Or, you can also block all websites and apps under a specific category like “Porn” or “Social Media”. This will block any installed app or websites underneath that category.
For instance, if you have a 10 year old and you want to give them a phone so you can stay in touch, but you don’t want them to use social media, you can simply block that category. Canopy will restrict access to all social media apps and websites.
If kids want to access these blocked apps or websites, they will need to send a request to you together with a reason why.
This means there are no “loopholes” for kids to access the blocked lists without your approval, and it also makes them think twice about how they are going to spend their time on a particular app or website.
Feature 3: Prevents Sexting to Keep your Family Safe from Predators
We have to face the reality that as many as 27% of kids younger than 18 have sent and received explicit images. And sexting leads to disastrous consequences, from cyberbullying to sextortion.
Canopy prevents sexting by sending immediate alerts when your child’s device receives a risky photo or tries to send one.
Then, you will get to approve or deny whether your child can see or send that particular image.
You can choose the level of protection you want, opting to block images with full nudity or with full nudity, lingerie, and revealing swimwear.
This Sexting Prevention feature works differently on Android and iOS.
- On Android, Canopy detects when an inappropriate image is taken. Then, a pop-up appears asking if the kid wants to send this picture to their parents to approve it or just delete it. Canopy doesn’t wait until the picture is sent to somebody else; it takes action at the root before it’s too late.
- On iPhone, the image will only be detected when the image is saved to the phone, although Canopy offers a workaround that parents can set up. This is because Apple has stricter restrictions on what third-party apps can do on the device.
Here’s what one parent had to say:
“This app caught and alerted me to my teen son taking inappropriate photos of himself… Thankfully because of Canopy we put a stop to that behavior and a lesson was learned!”
Feature 4: Prevents Your Kid from Removing the App
With other Internet filters, kids easily uninstall the software itself from their devices or find work-arounds to access blocked content.
But the Canopy app comes with built-in settings on Android and iPhone that prevent this from happening:
- On Android, kids can’t remove Canopy without the parent’s approval.
- On an iPhone, kids can remove the app, but the parent will be notified whenever this happens. But, Canopy offers a workaround for this that parents can set up.
Feature 5: Helps You Set Healthy Boundaries with Screens
The Canopy app also allows you to set downtime schedules for your children’s devices whether they use iOS or Android, Chromebook, Windows, or a Mac.
During an internet downtime, your kid won’t be able to access the internet on their protected devices. But calls and texts will still work like normal.
This not only helps you spend quality time with your kids but also helps build healthy screen habits for the long run.
Canopy also monitors and reports on what apps and websites your kid frequently uses.
For instance, if your kid is spending a lot of time on a “calculator” or a “note” app, you might want to dig a little deeper into what exactly they’re doing in there. It might be a front for something malicious underneath.
If you’re looking for specific strategies or apps to limit screen time, check out our guides:
- 8 Best Screen Time Apps for Adults & Families [Tested By Us]
- How to Reduce Screen Time: 12 Strategies That Actually Work
Feature 6: Tracks Location and Sends Location Awareness
Canopy’s Location Tracking feature allows you to view the location of a protected device (aka. Your kid’s device) on a detailed GPS map anytime you’d like.
But this feature is only available on devices that have GPS capabilities, like most smartphones and tablets. It doesn’t work on computers that don’t have GPS.
You can also turn on “Location Awareness” which will alert you when your protected device is within 150 meters of pre-selected locations. Here’s how it works in detail.
Protect your child from exposure to explicit online content once and for all. Try Canopy for 7 days free. |
How to Install Canopy
If you’d like to try out Canopy, here’s how you can get started:
Create an account and start a 7-day free trial. Download the Canopy App on your device where you’ll set controls. This is fairly easy and you can do it in a minute.
Install the Canopy Shield App on your kid’s devices.
This is where it can get a bit complicated depending on what kind of device you have and how many devices you want to install it on.
Here are some instruction guidelines to help:
a) Canopy Shield Android Installation
b) Canopy Shield iPhone / iPad Installation
c) Canopy Shield – Mac Installation
d) Canopy Shield – Windows Installation
Sarah from Family Tech walks you through the installation process here.
Device Compatibility
Canopy is compatible with all modern devices, including:
- Android devices (smartphones and tablets) running Android 5.0 or higher
- iPhones and iPads running iOS 12 or higher
- Apple computers running a recent version of MacOS
- Any computer running a recent version of Windows OS
- Chromebooks running Chrome OS
You can use any combination of devices with Canopy as long as they both meet those specifications.
For example, if you have an Android but your child has an iPhone, that’s totally fine!
Pricing
- 7-day free trial
- Individual: $9.99/month for 3 devices (billed monthly)
- Duo: $11.9/month for 5 devices (billed monthly)
- Family: $15.99/month for 10 devices (billed monthly)
Annual plans with over 38% savings available.
Try Canopy for 7 days free here. Or download from Google Play or App Store
2. Kidslox
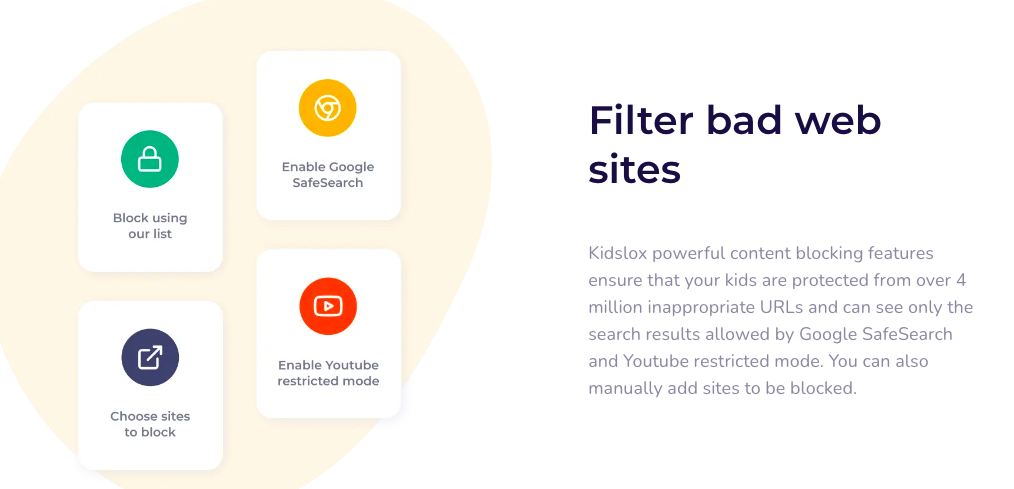
Kidslox claims that they automatically block over 4 million inappropriate URLs, while also allowing you to manually add sites to be blocked.
This means your kids are protected from inappropriate sites by default without you having to block each of them individually.
But Kidslox’s most standout feature is the “Individual App Blocking” where you can disable internet access for over 30 apps on both Android and iOS. This is rare among Internet filters as most of them only block or filter websites—not apps.
Apart from this, you can also set daily limits for screen time and when the time runs out, Kidslox will automatically lock down your kid’s device. You can also view your child’s YouTube history.
Like Canopy, Kidslox also offers removal prevention called “Childproofing” where your kid won’t be able to remove the app without your approval.
Unfortunately however, while Kidslox’s features sound great in theory, online users say they don’t work very well in practice.
Many users also report issues with Kidslox pricing saying the app stopped working well after they paid for it, and they were prompted to purchase the more expensive plan.
Device Compatibility
- Android
- iOS
Pricing
- Basic plan: $49.99 / year (billed annually) for 1 device
- Family plan: $79.99 / year (billed annually) for 10 devices
3. Net Nanny
Having been around 1996, Net Nanny is one of the most long-standing Internet filters and parental control apps on our list.
It’s known for its dynamic internet filtering technology powered by AI, which not only blocks inappropriate content but also analyzes web pages in real-time to ensure that children are exposed only to age-appropriate material. This is similar to Canopy.
Net Nanny also offers detailed reports and alerts that keep parents informed about their children’s online behavior in a nuanced way.
These alerts can notify you about potential exposure to risky content, providing an opportunity for timely discussions about internet safety.
However, this app is a bit pricier than most others on my list, and it doesn’t offer the option of a free trial.
It also seems to have gone downhill since 1996, based on reviews online.
Device Compatibility
- Android devices (Android 6.0 or higher)
- iOS devices (iOS 12.1 or higher)
- MacOS computers
- Windows
- Chromebook (Chrome OS devices)
Pricing
- No free trial
- 1 Desktop: $39.99 / year billed annually
- 5 Devices: $54.99 / year billed annually
- 20 Devices: $89.99 / year billed annually
4. Microsoft Family Safety
Microsoft Family Safety is a great option if your family primarily uses Windows, Android, or XBox.
It does two key things:
- Screen time limits: You can set limits on specific devices, apps, and games, and decide whether to extend time (and by how much) based on what’s right for you and your family.
- Content filters: You can also filter inappropriate content on apps, games, and web searches, or completely block inappropriate apps and games. What this does is filter out sites and search results that are too mature. For instance, your kid won’t be able to search for, or download, 18+ games on XBox.
Another cool feature is that you can limit browsing to only kid-friendly websites using Microsoft Edge on XBox, Windows, and Android. When this feature is turned on, other browsers, like Chrome, will be blocked.
Other key features include:
- Activity Reporting: Receive regular reports on your family’s device usage and online activity.
- Location Sharing: Keep track of your family’s location with real-time location sharing and history.
Device Compatibility
Screen time limits work on:
- Windows (Windows 10 and Windows 11)
- Xbox (Xbox One, Xbox Series X, Xbox Series S)
- Android apps and games.
You can manage them using the Microsoft Family Safety app on Android and iOS.
Web filters work out:
- Microsoft Edge browser on Windows (Windows 10 and Windows 11)
- Xbox (Xbox One, Xbox Series X, Xbox Series S)
- Android devices
Pricing
Microsoft’s website says the app is free, but they are notorious for making you purchase bundle plans for one functionality to work, which might be the case here.
5. Qustodio
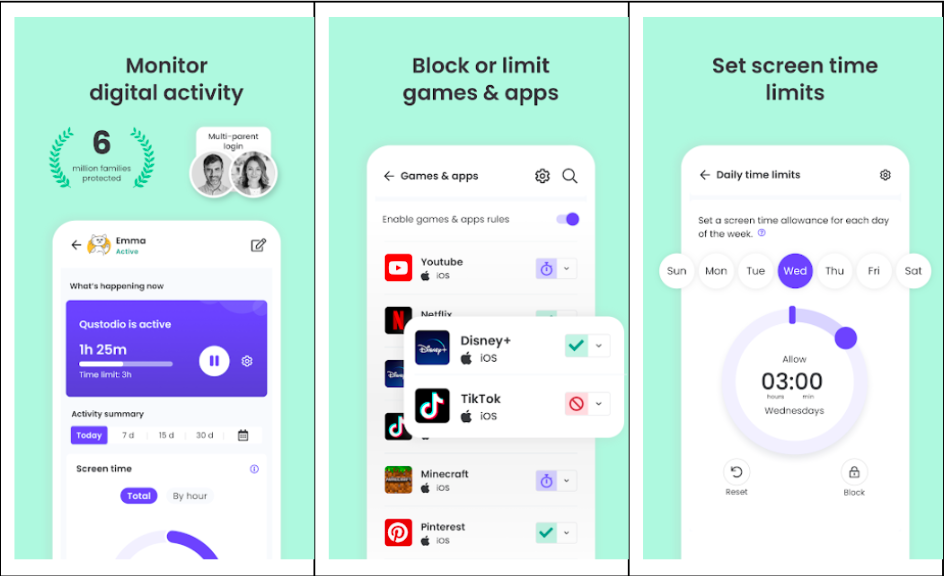
Qustodio is a well-known Internet filter and parental control app that’s been around since 2012, and it’s packed with features to keep your kids safe online.
On Qustodio, you can monitor your child’s online activity, including which websites they visit and which apps they use.
It also has a unique web filter that automatically blocks harmful websites while letting your kids access child-friendly ones. Plus, it adapts to new threats as they appear, which is super handy. You can also manually block inappropriate apps, games, and websites.
But what I like best about Qustodio is the detailed reports and alerts you get about your child’s online behavior. These notifications let you jump in with timely talks about internet safety whenever needed.
On the downside, Qustodio doesn’t offer a free trial, and it’s a lot pricier than some other options. It also does not prevent sexting or send alerts when inappropriate images are taken or sent.
Device Compatibility
- iOS
- Android
- Windows
- Chrome OS
- Mac OS
- Kindle
Pricing
- No free trial available
- Basic: $54.95/year
- Complete: $99.95/year
6. FamiSafe
FamiSafe is a comprehensive Internet filter, offering a strong set of features for keeping children and older teens safe in the digital age.
Here are some unique ones:
- Got a teen who just started driving? Famisafe monitors their driving habits and alerts you to risky driving.
- Reverse location tracking: It helps your kids find out where you are if they need you quickly.
- Famibot: Ask their AI chatbot how to educate your kids about important safety topics.
It recently launched a “Screen Viewer” function where you can take screenshots of your kid’s screens instantly, or on a timed schedule (every 5, 10, 15, 20, 25, and 30 minutes).
FamiSafe also scans for inappropriate images and alerts parents whenever they detect something suspicious. And these suspicious images will be displayed to you in the form of a gallery. This function works for texts as well.
Another unique feature of Famisafe is its “SOS” alert system where your child can click an “SOS” button to send the emergency alert within 5 seconds. You’ll receive this alert (whether the FamiSafe app is open or closed) and get their real-time location as well.
It also works cross-device, meaning you can use it on devices with different operating systems (e.g. Android and iOS).
However, Famisafe doesn’t offer the same real-time protection as Canopy so your kids may find inappropriate content in places that you didn’t expect and can’t monitor.
I also found that Famisafe’s Safe Search Filter needs some tweaking. While it does ban certain words, there are others—including some linked to drugs and violent behavior—that can still be searched.
Users online also report that the filter doesn’t always work as intended, and their kids were able to access blocked content.
Device Compatibility
- iOS
- Android
- Windows
- macOS
- Kindle Fire Devices
- Chrome OS
Pricing
Famisafe offers three different plan options:
- $9.99 per month for up to 5 devices
- $19.99 per quarter for up to 10 devices
- $59.99 per year for up to 10 devices
7. OurPact
OurPact is a parental control and web filtering app. It’s packed with a range of features you might find useful in ensuring your child is safe online, such as automatic screenshots of your child’s device, sexual content blocking, and screen time schedules.
The app includes a robust web filter that blocks inappropriate and harmful websites. You can customize the filter to ensure your kids only access content you deem safe.
An interesting concept of OurPact is that it enables the parents to allocate a specific amount of screen time allowance per day so that the teen can spend it however they want.
This is a unique concept that can prove to be extremely useful in motivating teens to do housework, run errands, and similar.
It’s also cross-platform (like Canopy), meaning you can manage devices across different operating systems seamlessly.
I think OurPact is great for balancing control and flexibility. You get to set boundaries and rules that fit your family’s lifestyle, all while encouraging your kids to develop healthy online habits.
Reviewers online say it works better with iPhones and they can get very minute control, but unfortunately, this doesn’t work quite as well for Android.
I have not paid for the Premium, however, I’ve been hearing that many users have trouble with setting up the Premium version of the app. So beware that perhaps your money won’t be well spent if you decide to go Premium.
Device Compatibility
- iOS 9.3 or later
- Android 5.0 (Lollipop) or later
Pricing
- 14-day free trial
- Premium: $6.99/month
- Premium+: $9.99/month
- Annual plans available
8. Mobicip
If you’re looking for a specialized YouTube and social media filter, Mobicip is a good option. It also helps you filter out content on other websites and social media platforms according to specific categories.
I particularly like that Mobicip can:
- Block dangerous videos on YouTube. The YouTube filter works on a video-by-video basis.
- Scan social media for harmful content. Receive alerts of cyberbullying and dangerous connections.
- Limit the amount of time your kids spend on YouTube. Or opt to block it completely.
- Run on whitelist-only mode. Rather than eliminating dangerous websites, choose the safe websites you would like your kids to see. This is a great option for younger kids.
Device Compatibility
- iOS devices (iPhones, iPads, iPod Touch)
- Android devices (smartphones, tablets, Kindle Fire)
- Windows devices (laptops, desktops)
- macOS devices (Mac computers)
- Chromebooks (devices running Chrome OS)
Pricing
- 7-day free trial
- Premium: $7.99 / month (up to 20 devices)
- Standard: $4.99 / month (up to 10 devices)
Lite: $2.99 / month (up to 5 devices)
9. Norton Family
Norton is a household name when it comes to anti-virus software. Family Premier extends the protection by including web and app monitoring and good tools to control screen time.
Their parental control solution offers some useful features, such as blocking all but school-approved websites on your child’s device and the option to instantly lock the device if you need to.
Another standout feature of Norton is that you can view your child’s search terms and viewed videos and keep close tabs on the sites they visit.
It also includes Location Supervision to keep track of your child’s whereabouts.
Here’s what I like about this app:
- School Time mode. When this is turned on, your kids can only access categories of web content that benefit their learning.
- Emphasis on monitoring web usage. Receive real-time alerts if your child tries to access restricted content.
- Included in Norton 360 Deluxe and Norton 360 Premium. If you already use Norton and you need a parental control software, this is a good choice.
Device Compatibility
- Android
- iOS
- Windows
Pricing
- 30-day free trial
- Only annual plan available: $49.99 per year
10. Safe Lagoon
Safe Lagoon’s Internet Filter uses AI to monitor and control messengers and social media platforms.
Here are my favorite Safe Lagoon features:
- Customizable content filtering features. On Safe Lagoon, you can set different levels of filtering for different age groups, remotely turn the internet on or off, and review daily Internet usage as well as browsing history for up to 30 days. Safe Lagoon also claims their web filter has information on over 80 million websites and “adds more every day”.
- AI IM & Chat Monitor. Know what’s going on in your children’s online conversation. Safe Lagoon sends you alerts whenever your child gets harmful messages for cyberbullying or sexual content.
- Call and Text Monitoring. Monitor your child’s call history and text messages to see who they are communicating with. Set rules to block calls and messages from specific numbers, ensuring safe and appropriate contacts.
- Location Tracking. See your child’s location in real-time on a map, set up virtual fences for places like home or school, and receive notifications when your child enters or leaves these zones for added safety.
Device Compatibility
- iOS devices
- Android devices
- Windows devices
- Chromebooks
Pricing
Safe Lagoon offers three key plans:
- Lite Plan: Covers up to 5 devices for $2.99 per month
- Standard Plan: Covers up to 10 devices for $4.99 per month
- Large Plan: Covers up to 20 devices for $7.99 per month
These plans include basic features like internet filtering, app monitoring, screen time management, and location tracking.
However, for advanced features like screen mirroring or photos and videos mirroring, you’ll need to pay extra.
11. SelfControl – Great Website Blocker for Mac Users
SelfControl is an open-source and free Mac application to block distracting websites for both yourself and your family.
Here’s what I like about it:
- Block distracting websites. With SelfControl, you can block access to distracting websites for a set period, anywhere from 15 minutes to 24 hours. Once you start the timer, you can’t stop the block until it runs out, helping you stay focused on your work without the temptation to disable it.
- Blacklist and Whitelist options. You can easily add websites to a blacklist to block them or use a whitelist to block the entire internet except for a few select sites.
- Import common blocklists. Save time by importing predefined lists of commonly distracting sites like social media, news websites, and email servers. This feature makes it quick and easy to set up your block without manually adding each site.
- Persistent blocking. Even if you restart your computer or delete the app, the block will stay in place until the timer expires. This makes it a powerful tool for maintaining focus and avoiding distractions.
- Good removal protection. You won’t be able to access your blocked websites even if you restart your computer or delete the SelfControl app.
But keep in mind that SelfControl doesn’t work properly if you’re using a VPN, as it can’t effectively block websites in that case.
Also, Blacklists and blocklists aren’t very effective in protecting your kids from unforeseen threats at every corner of the Internet. Canopy is still your best option for that.
Device Compatibility
- MacOS
Pricing
Free for Mac users
12. FamilyTime
FamilyTime is an Android-only filter that offers a robust website and app blocker that protects your family from content they shouldn’t see.
Here are some unique features:
- SafeSearch. This feature prevents your family from even looking for harmful content through a search engine. Turn it on and it will eliminate explicit content from their search results.
- Android filtering. Filters out all harmful or mature content, according to your preferences.
- Watchlist alerts. FamilyTime allows you more control over who has access to your kids. Through the Watchlist Contacts tab, you can add suspicious contacts and then get notified if your child has any contact with them.
- SOS Panic button. Get immediate alerts if your child is in trouble. The SOS will also let you know where they are.
However, there is a reason why FamilyTime is at the bottom of my list.
The app sounds like a dream if it works as intended. But many users online have reported that they don’t, even after troubleshooting and contacting support.
Also, this user reported that basic features like screen time alerts are missing.
FamilyTime is also only compatible with Android devices so it’s not a good fit for families with iOS devices.
Device Compatibility
Android devices only
Pricing
- Free trial
- MyFamily5: $5.75 / month (5 devices)
- MyFamily3: $4.08 / month (3 devices)
13. CleanBrowsing
CleanBrowsing is a DNS filter where you can block entire categories (e.g. Pornography, partial nudity), as well as add custom domains to “allow” or “block lists”.
DNS filters like CleanBrowsing works like this:
- Once your kid types a website address into a browser, the device sends a request to a DNS server to find the corresponding IP address.
- Then, the DNS filter checks this request against a predefined list of blocked or allowed domains. This list can include categories like adult content, malware sites, or social media. In CleanBrowsing’s case, it checks the website address against 21+ predefined categories.
- If the domain is on the blocked list, the DNS filter prevents your child from connecting to that website.
This is a good form of protection, but it will not be as comprehensive as Canopy, which understands the content on a webpage and filters out anything inappropriate in real time. It doesn’t check against predefined lists because lists can be inaccurate, outdated, or incomplete.
Here are some key features of CleanBrowsing:
- DNS Security: The CleanBrowsing DNS Filter provides a network-level security control that acts as a firewall against malicious activities, such as web-based malware, C&C communication, phishing attacks, and botnets.
- Allows you to change your DNS settings at the router or on devices. This makes it more flexible than other DNS filters that only allow you to change the settings at the router.
- Porn Blocker: With CleanBrowsing, you can block known adult sites (e.g. PornHub) as well as obscene sites (e.g. Fetishes).
- Activity Monitoring: A modern, simplified, dashboard experience allows you to quickly see, and parse, daily activity to see what is happening on the network.
- Profiles: Group different devices and set specific rules for each, perfect for separating student and teacher needs.
- Encryption: CleanBrowsing supports advanced encryption methods to ensure your DNS requests stay private and secure.
The one thing I like about CleanBrowsing is also that it doesn’t just block dangerous content—it offers explanations about why they might be dangerous. And you can choose to allow or block it depending on the context. This is more of a “human-first” approach as you will be the one to make the final decision.
Device Compatibility
CleanBrowsing is compatible with:
- Windows
- macOS
- Linux
- iOS
- Android
- Routers
- PlayStation
- Xbox
- Nintendo Switch
- Smart TVs and other internet-connected devices
Pricing
- Families: $75 / year (up to 25 devices or 3.75 M requests a month)
- Schools/libraries: $150 / year (up to 50 devices or 7.5 M requests a month)
- Organizations: $300 / year (up to 100 devices or 15M requests a month)
Customized pricing is also available.
14. OpenDNS Family Shield and Home
OpenDNS is the only free DNS filter on my list. It blocks adult content automatically which means all you have to do is set it up and move on.
Similar to OpenBrowsing, it works as a DNS filter, meaning it blocks content according to a database of websites unsuitable for your kids to see. While it can’t block harmful content in real-time, for a free option, it does a lot to keep your family safe.
OpenDNS offers two key products:
- FamilyShield: This is a free, easy-to-use service that automatically blocks adult content and malicious websites. You can set up FamilyShield on their home network to ensure that any device connected to the internet is protected from inappropriate content without needing to configure each device individually.
- OpenDNS: This is a more customizable solution that allows you to set up specific content filtering rules, block individual websites, and monitor internet usage across all devices connected to their home network.
Here’s a comparison of the two:
There are three key reasons why I like OpenDNS:
- It’s easy to install. Family Shield in particular is a real plug-and-play solution.
- It’s comprehensive. You can choose from 50+ customizable filtering categories to block.
- It can make your Internet faster and more secure. Added bonus! By blocking sites that can make you vulnerable to phishing and fraud, it helps you protect your home Internet in more ways than one.
But if you are using a network that employs Dynamic IP, you will need to download and install an IP updater software from OpenDNS before you can set up your network to use all the parental control features. This is quite a bit of a hassle, especially for a first-time user who is setting it up.
Once you have configured this, or you have Static IP, you can add your network to the OpenDNS dashboard and set up web filtering. This is how it looks like
Image from https://www.thewindowsclub.com/opendns-review
Device Compatibility
- Windows PCs
- macOS computers
- iOS devices (iPhone, iPad)
- Android devices (smartphones, tablets)
- Routers (for network-wide protection)
- Gaming consoles (PlayStation, Xbox, Nintendo)
- Smart TVs and other internet-connected devices
Pricing
Free
15. TP-Link Homecare
If you have a TP-Link router or are considering getting one, TP-Link Homecare is a good DNS home filtering option.
TP-Link Homecare’s major offers three main products:
- Parental Controls
TP-Link makes it easy for you to monitor and manage your kids’ online activities.
You can see which websites they visit and set daily internet time limits to make sure they don’t spend too much time online.
You can also block access to inappropriate content based on age-appropriateness, such as child, pre-teen, teen, and adults.
Also, if you need your kids to take a break from their devices, you can pause the internet for specific devices directly from the app, so your family won’t get interrupted by online distractions.
However, TP-Link’s parental controls don’t always work well as intended, based on users’ reviews and questions online. For instance, look at this question a user left on TP-Link’s community forum:
- Quality of Service
Quality of Service (QoS) in TP-Link HomeCare allows you to prioritize important activities and devices on your network.
This means you can make sure activities like streaming, gaming, or video chatting get the bandwidth they need, even when the internet is busy.
You can also assign more bandwidth to specific devices, such as your work computer during the day instead of your son’s gaming computer, for example.
- Antivirus Protection
TP-Link automatically blocks harmful websites, phishing attempts, and other cyber dangerous, making sure your network stays secure.
If a device gets infected, HomeCare will “quarantine” it to stop the virus from spreading to other devices. I find this particularly helpful!
Device Compatibility
TP-Link Homecare is compatible with these routers and systems:
Routers:
- Archer C2300
- Archer C4000
- Archer C5400X
- Archer AX50
- Archer AX6000
- Archer AX11000
Mesh Systems:
- Deco M5
- Deco M9 Plus
- Deco X20
- Deco X60
Pricing
TP-Link Homecare is available for free on many TP-Link routers and Mesh systems.
Best Internet Filter for Families- FAQs
1. How can I control my child’s Internet usage?
Other than controlling their screen time with an Internet filter like Canopy, you can help reduce the time they spend on their devices.
Research is clear that too much screen time can negatively affect children’s physical and cognitive development, as well as their mental health and general well being.
Luckily, with tools like Internet filters that include screen time management, you don’t have to try to control their screen time alone. In this article, we give you 12 science-backed strategies to reduce screen time.
2. Can Internet filter software monitor my child’s activity on social media and apps?
Yes, Internet filters have the capacity to monitor what your children are up to on their devices — provided you opt for a comprehensive product. Many Internet filters on the market not only filter out specific apps and websites (in real-time, if you go for Canopy!) but also provide reports of what your children are up to online.
3. How easy is it to use an Internet filter?
The good news is that you don’t need to call the IT department to get most Internet filters up and running. That being said, not all Internet filters are made equal.
We love the user-friendliness of products like CleanBrowsing and TP-Link Homecare, both of which can be done with an app.
And if you’re looking for a non-DNS filter, Canopy is super easy to use. All you need to do is sign up for a free trial, download the Canopy App to manage your protection settings, and download the Shield app which will prevent you from heading to places on the web where you shouldn’t.





