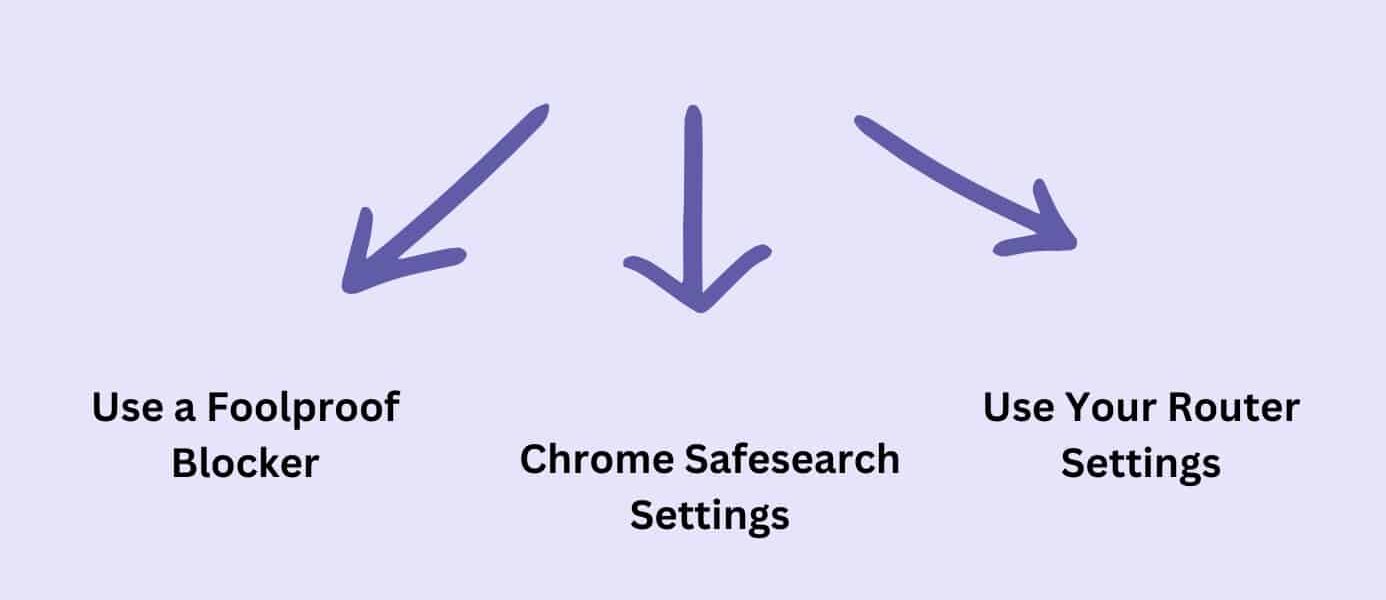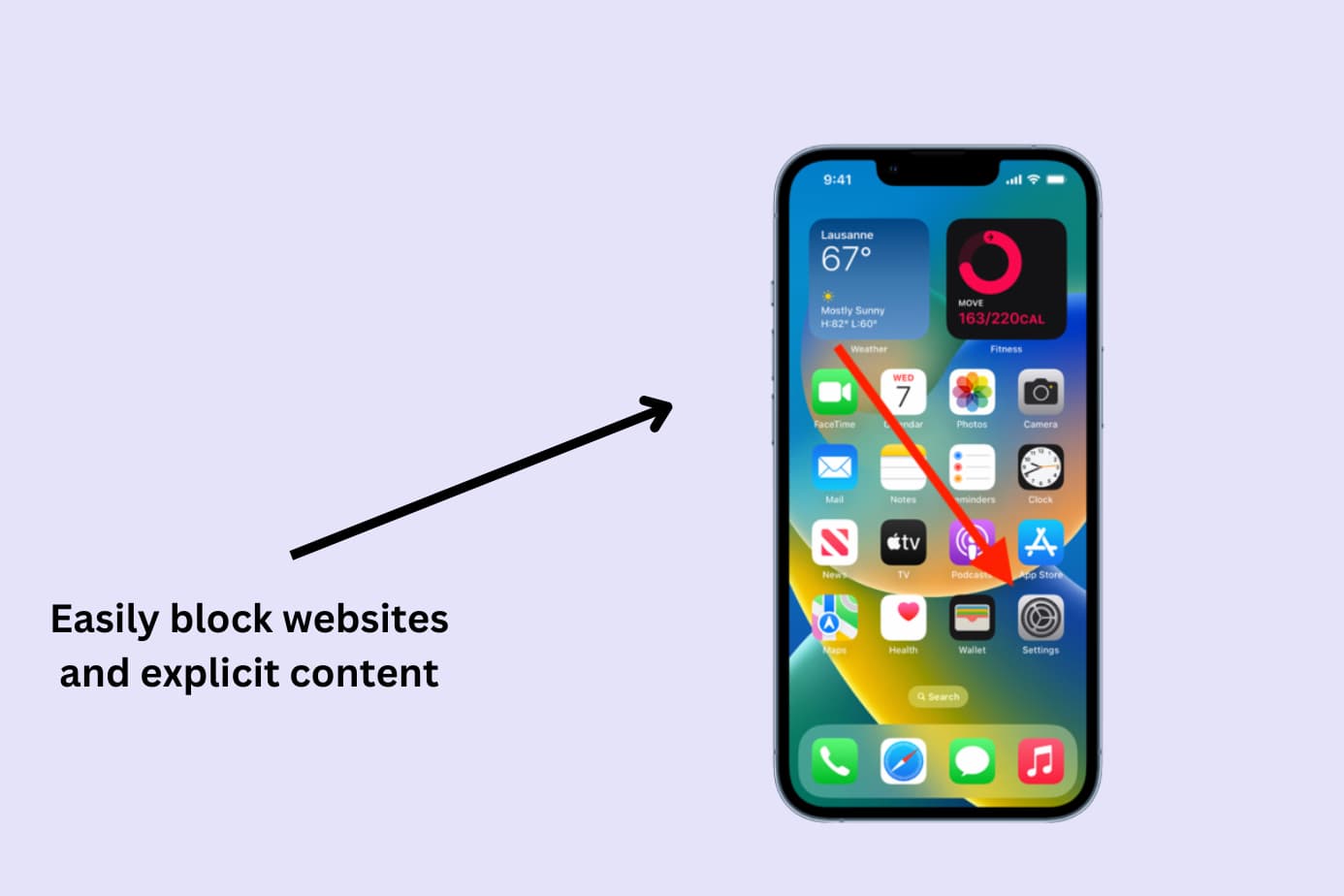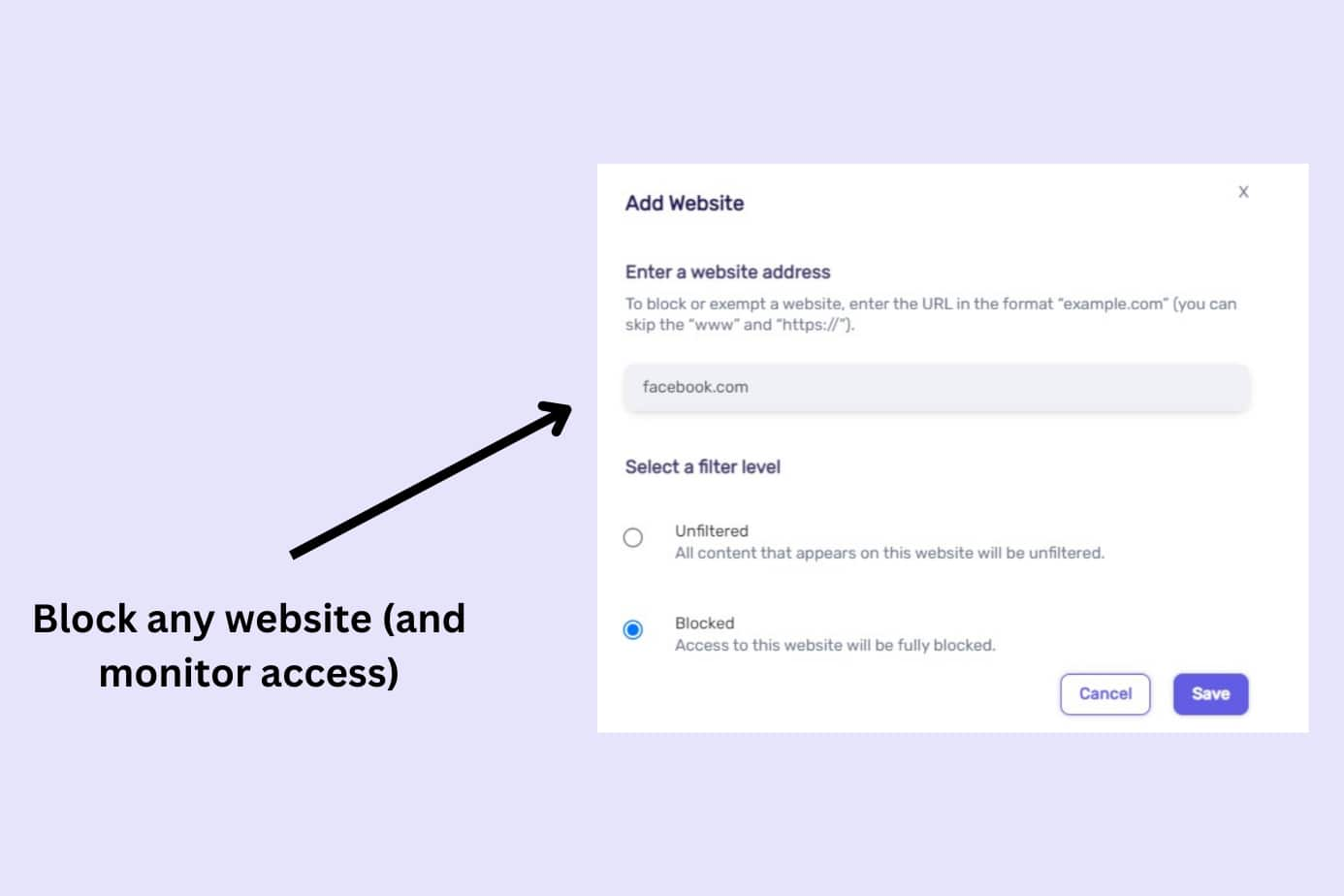From cyber threats to damaging adult content, there are plenty of reasons you might want to block websites on Chrome mobile.
Whatever your motive for blocking a website is, I’ve spent hours testing methods and seeking solutions so that you don’t have to. I’ve come up with three effective ways (and can verify they DO all work as of June 2023).
The methods are:
- Method 1 (best overall): Blocking websites using Canopy
- Method 2: Chrome’s SafeSearch settings
- Method 3: Blocking websites using your router
Let’s get right into it.
Best Method: Blocking Websites on Chrome Mobile Using Canopy (Parental Control App)
Method: Canopy is a parental control app that protects children as well as a porn blocker for adults. It offers a robust line of defense against inappropriate online content, blocking websites outright and filtering explicit material from otherwise harmless sites.
Benefits: The true genius of Canopy lies in its comprehensive approach to creating a safe online experience. It empowers you to block specific websites on your Chrome mobile and filters inappropriate content in real-time across all your devices.
Why it’s the best: Canopy is more than just an app, it’s a digital ally helping you regulate your or your child’s online habits. It works across devices and browsers so that you’re safe no matter where you search.
How to Block a Website on Chrome Mobile with Canopy: Step by Step
Let’s block some websites, shall we?
1. Create a Canopy account: Start with a free trial to test the waters.
2. Download the Canopy app: Install it on your device. While it’s designed to manage the digital experience of children, it serves adults just as well.
3. Set up protection filters: Once the app is installed, log into the Canopy web dashboard or open the Canopy app on your device to block a specific website. Choose ‘Protection Settings’, then ‘Custom Filtering Rules.’
4. Block specific websites: On the dashboard, choose the ‘+ Add’ option to open a new window.
5. Enter the URL of the website you want to block: Pick your desired filtering level and click ‘Save’.
6. Repeat step 5: Do step 5 until every website you want to block is added. But if that feels arduous, don’t worry—the Canopy app automatically filters out inappropriate content so if nudity or pornography is your worry. You’re already covered.
Using Canopy will filter and block websites for Chrome or any other browser you or your child uses. Now, that’s what I like to call comprehensive coverage.
Method 2: How to Block Websites Using Chrome’s SafeSearch Filter
It’s worth noting that this method doesn’t block websites but will filter out website results from your search results when using Chrome.
Method: Chrome’s SafeSearch is a simple, built-in way to manage the websites you access. It’s designed to block explicit content from your search results, ensuring a cleaner and safer browsing experience.
Benefits: The SafeSearch filter is a convenient, no-frills option that comes integrated with your Chrome browser. It doesn’t require the installation of additional software and it’s free.
Why it’s a good alternative: Chrome’s SafeSearch is straightforward, user-friendly, and easily accessible. I think it’s a good choice for individuals who are looking for a simple way to filter out adult content from their search results.
But it’s worth keeping in mind that SafeSearch doesn’t block specific sites and isn’t as comprehensive or as foolproof as a dedicated app like Canopy.
When I used SafeSearch, it was effective at making sure my search results were clear of well-known porn sites but was far from perfect.
SafeSearch works mainly on the search level, while Canopy provides system-wide protection.
If you’re interested in Canopy, you can begin a free trial and test it out for yourself.
How to Block Inappropriate Websites Using Chrome’s SafeSearch Feature
I followed these steps to enable SafeSearch across my Chrome browsers:
1. Download or open Google on your mobile device: The easiest way I found is to download or open the Google app on your phone.
2. Tap on your Google profile picture: In the top-right corner of your Google app homepage, you will see your profile photo. Click on it.
3. Go to ‘Settings’: Scroll down the menu and tap on ‘Settings’.
4. Select ‘SafeSearch’: Scroll until you see SafeSearch in your settings. For me, it was the second option. Tap on it.
5. Turn on ‘SafeSearch’: Here, you’ll see the SafeSearch filter option. Toggle it on to enable it.
By setting SafeSearch up you have now made Google results filter out adult content from you or your child’s search results. It’s worth noting that the website itself is NOT blocked if you or your child navigates there directly.
While it’s not as robust as Canopy’s complete protection, Chrome’s SafeSearch is a step in the right direction for safer browsing.
Method 3: Blocking Websites on Chrome Mobile at the Router Level
Method: Most modern routers come with built-in options for blocking specific websites. This method is particularly effective as it allows you to block websites on all devices connected to your network, not just on your device, and not just for Chrome.
Benefits: Blocking websites at the router level provides an umbrella of protection over your entire network—if a website is blocked on your router, it’s inaccessible from any device connected to your network.
Why it’s a good alternative: This method is an excellent choice if you’re trying to create a safer digital environment across multiple devices. However, its effectiveness can vary based on the make and model of your router, and it may require a bit more technical know-how than other methods.
I did find this method frustrating because you can bypass the settings by turning off wifi and using data on your device or by leaving your house and disconnecting.
This leaves you or your child susceptible.
It also won’t offer the same ease-of-use or specific content filtering capabilities that Canopy provides and needs to be done from your computer.
How to Block Websites at the Router Level (for Mac)
Every router is different, and the exact steps can vary. But here’s how I did it on mine:
1. Access your router’s settings: On your computer, click on “System Preferences,” and navigate to the “Network” window.
2. Copy your IP address: Select “Wi-Fi,” then click on “Advanced” and “TCP/IP.” Here, locate your router and copy its IP address.
3. Log in to your router: Enter the router’s IP address into your browser’s address bar. This will bring you to the router’s configuration page. Log in using your credentials. If you’ve forgotten your username or password, contact your service provider for assistance.
4. Block the websites: Navigate to the website blocking or filtering features within the “Settings” window. This area might be labeled as “Access control,” “Parental controls,” or “Firewall settings.” Add the URLs of the websites you want to block and save the changes.
How to Block Websites at the Router Level (for Windows)
1. Access your router’s settings: To get your router’s IP address on a Windows system, press the Windows key + R, type ‘cmd’ and hit Enter to open the Command Prompt.
2. Find your IP address: Here, type ‘ipconfig’ and press Enter. You’ll see your router’s IP address listed as the “Default Gateway.”
2. Log in to your router: Enter your router’s IP address into your web browser’s address bar. This will take you to your router’s configuration page. Use your credentials to log in. If you’ve forgotten your username or password, you’ll need to contact your service provider for assistance.
3. Block the websites: Once logged in, look for the website blocking or filtering features in the “Settings” section. This could be labeled as “Access control,” “Parental controls,” or “Firewall settings.” Add the URLs of the websites you wish to block, and save your changes.
Blocking Websites on Chrome Mobile: Your Questions Answered
Just because you know the methods available to you when blocking websites on Chrome mobile, doesn’t mean all of your questions have been answered. Allow me to remedy that.
Below you’ll find common questions that come with the topic of blocking websites (either for yourself or for your family).
Can my child unblock websites?
That’s a valid concern! While tech-savvy kids may find ways around certain types of blocks, apps like Canopy offer ‘Removal Prevention’ features that help ensure the settings you put in place stay put. With Canopy, once a website has been blocked, only you can unblock it.
Can I block website access during certain times of the day?
Absolutely. You can set time-based restrictions. With Canopy, you can set specific ‘internet-free’ times, or even restrict access to particular sites during set hours. This can be especially handy during study or family time.
Can I block specific content instead of entire websites?
This is best done with parental control apps which are able to block categories of websites and even filter out nudity in search results, on ads, and on the sites themselves. Blocking categories can be more effective and comprehensive than blocking singular websites.
Canopy can take care of that for you.
How do I know what websites I should block?
This can be a tough call to make, especially because there are roughly 1.13 billion websites on the internet.
Here are some sites that people often block:
- Pornography sites
- Gambling sites
- Sites that show violence
- Youtube
- Sites with access to mature games
- Drug-related sites
What you decide to block will depend on the browsing safety level you wish to establish for yourself or your family.
If you don’t want to go through the trouble of blocking 1000s of dangerous sites, let Canopy do it for you by filtering out all inappropriate content you could come across.
How can I set up protection for multiple devices at once?
A great question for those of us in multi-device households! With Canopy, you can protect all your devices.
You just need to install Canopy on each device and manage them all from your central dashboard. You can even create custom settings for your children so that older children have different controls than younger ones.
What other browsers should I block websites on?
If you’re using multiple browsers, it’s a good idea to ensure safe browsing across all of them. Canopy stands out here as well, providing protection not only on Chrome but also on Safari, Firefox, Edge, and more. This way, you’re covered no matter which browser you or your family prefer.
I’ve written some guides you can explore for different browsers and devices below:
Remember, the goal is to create a safe, healthy digital environment for both you and your family.
Canopy can play a significant role in this journey with its comprehensive features and ease of use and it works across any browser you use.
Related Website Blocking Guides
Check out other guides in our complete internet safety series:
- How to Block Websites on a Router
- How to Block Websites on Your Phone (Permanently!)
- How to Block Websites on Safari Browser
- How to Block Websites on Any Computer
- How to Block Websites on iPad
- How to Block Adult Websites on iPhone
- How to Block Specific Websites Only
- How to Block YouTube Content
- 15 Best Parental Control Apps
- 7 Best Porn Blockers