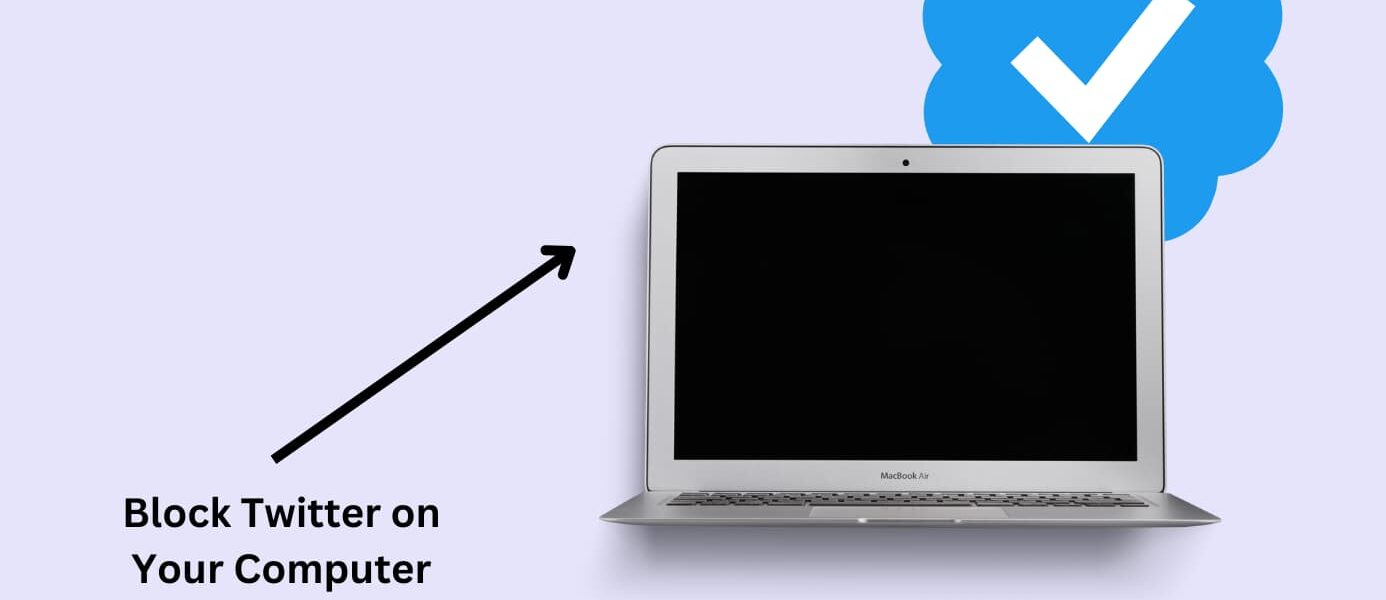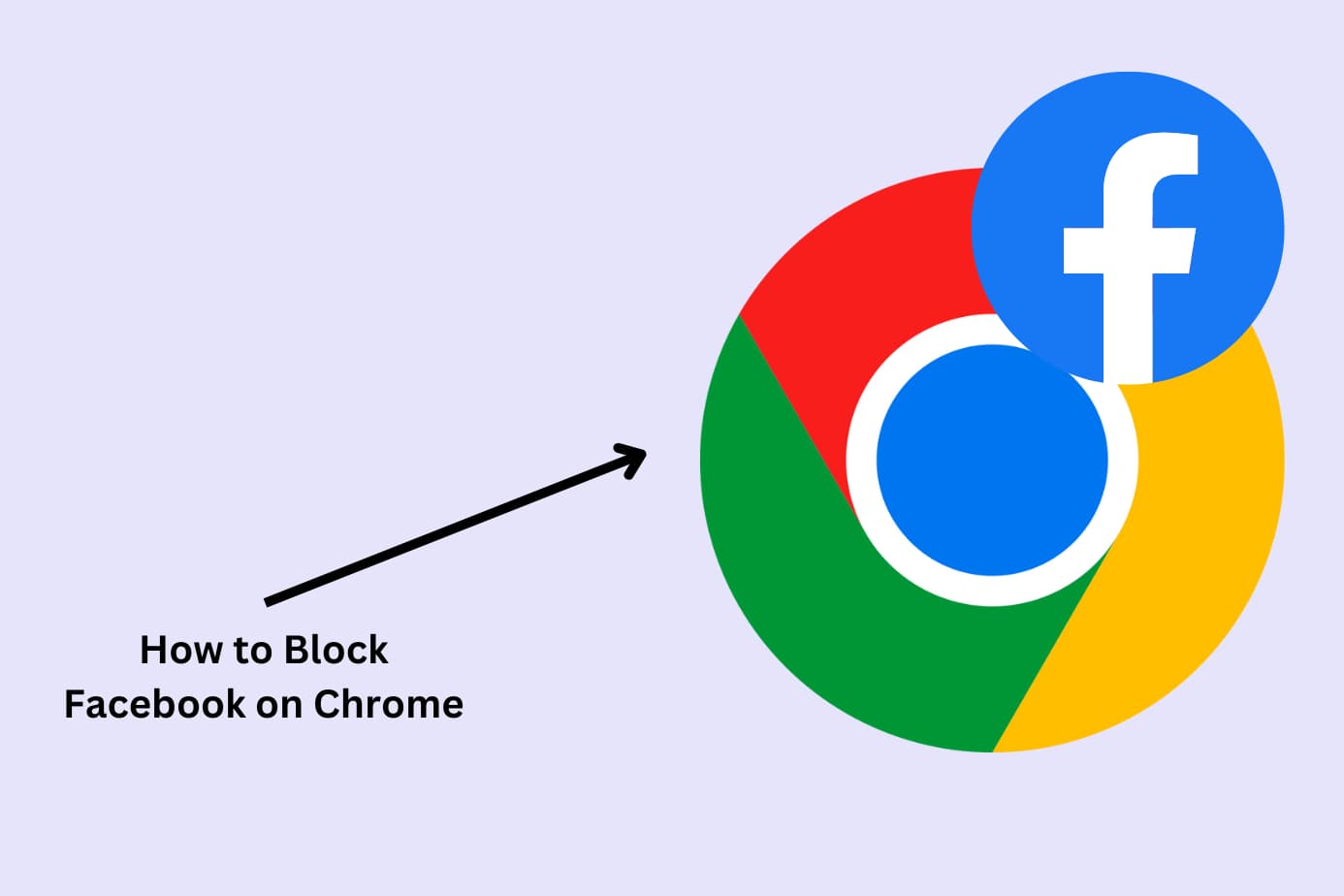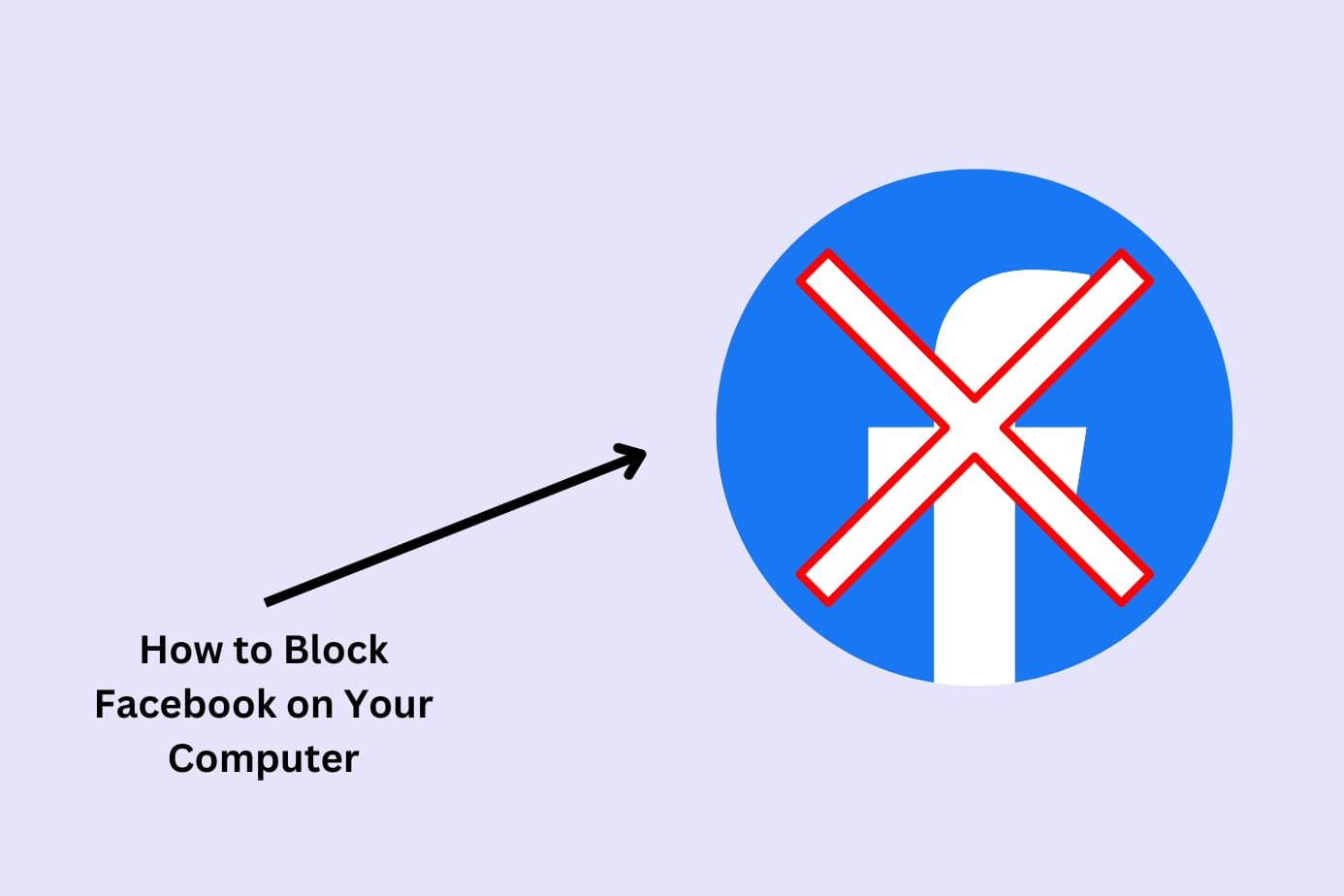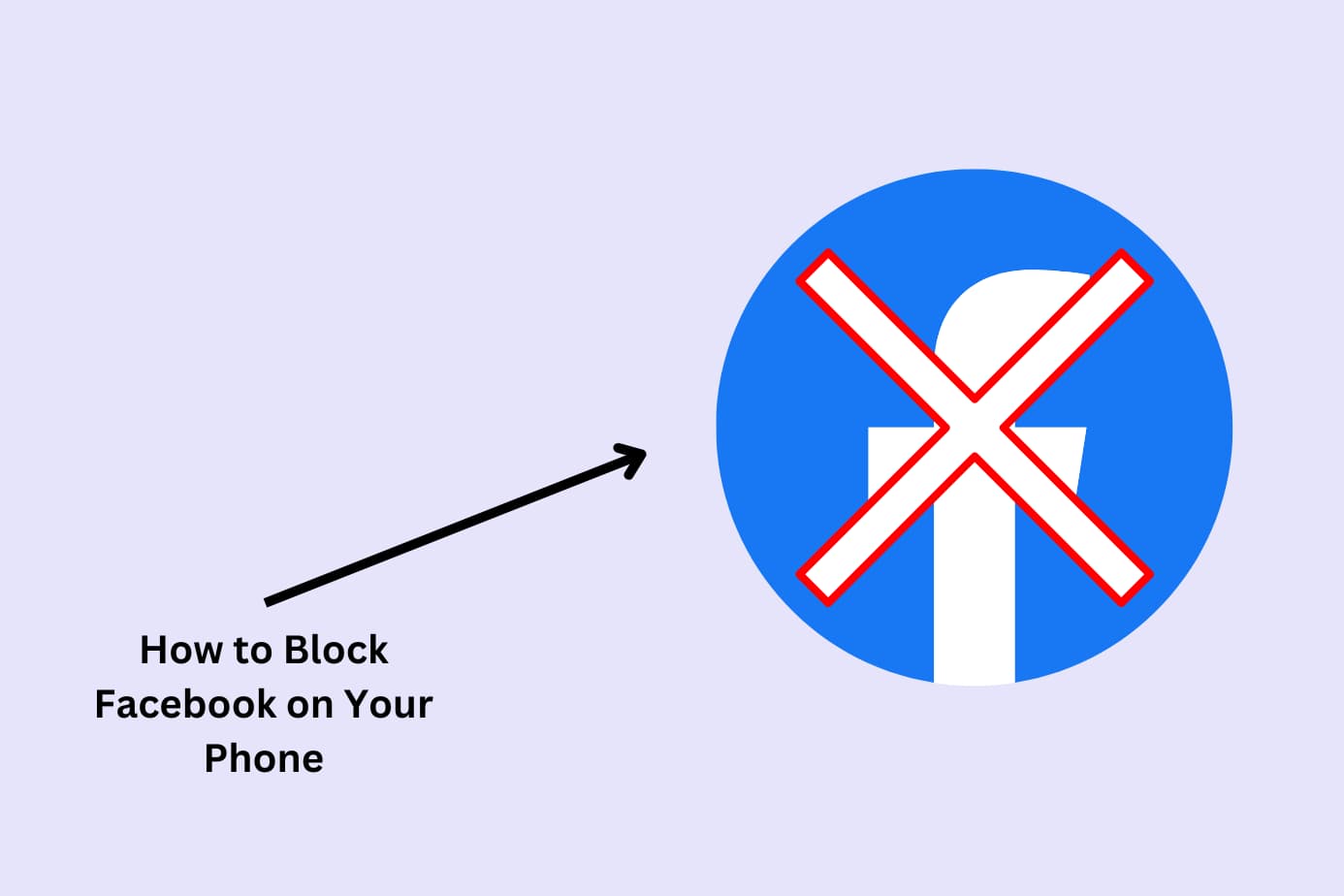Blocking Twitter on your computer is surprisingly easy—if you know what works.
I’ve found five methods that not only work but make the digital space safer and less distracting for me and my family.
Here’s what I found:
- Best Method Overall: Canopy (all computers and devices)
- Method 2: Using Screen Time to block Twitter (Mac)
- Method 3: Using browser extensions to block Twitter (Safari for Mac)
- Method 4: Using browser extensions to block Twitter (Chrome for Mac or Windows)
- Method 5: Using home router settings to block Twitter (Mac & Windows)
Now, find the method that works for you and follow the step by step instructions provided to give your family a safer browsing experience.
Why You Should Block Twitter
Twitter, now called X, is a social media site with some of the most relaxed policies when it comes to spreading misinformation and inappropriate online content like porn.
In fact, it actively lets people post porn as long as they’re marking it as ‘sensitive’.
This makes Twitter a dangerous place for young children and teens to explore. What if someone shares with your child a porn account on twitter without your knowledge? Or what if you want to limit your own exposure to nudity and porn?
Psychology Today reports that teens who watch porn are more likely to have sex at a younger age. Not only does Twitter show porn it is a gateway to violent porn.
Since studies report men who watch violent porn are more likely to objectify women and have hardened misogynistic attitudes it only makes sense to block Twitter completely. At the very least, you should find a way to filter nudity from the site.
Canopy, our first method, does both.
Best Method Overall: Use Canopy to Block on All Computers (And Other Devices)
Here’s the method, the benefits and step-by-steps for how to block Twitter with Canopy.
Method:
Canopy is a parental control app and porn blocker that blocks specific websites and apps across computers, tablets, and phones.
It also has real-time filtering of search results and websites so that nudity and partial nudity are removed from view before you even know it’s there.
Watch the video below to find out more:
Benefits:
Canopy gives you complete control over what your children can do and see online without it feeling overbearing or invasive.
You can block websites on any device and add custom settings so that everyone in the family has age appropriate parental control.
It also comes with sexting prevention, location alerts, downtime settings, and removal prevention.
It’s effective at building better online habits for children and adults. Check out the review below to see how one family uses Canopy:
Why it’s best:
Canopy works across all computer types, tablets, and phones so that every digital base is covered.
The sexting prevention and real-time filtering of inappropriate content takes digital safety even further.
If you want to learn more about the Canopy app and why parents choose it, watch the video below:
Step by Step: How to Block Twitter Using Canopy
Here’s how I use Canopy to block Twitter across all computers in my household, whether Mac or Windows.
1. Sign-up to Canopy: Register for a Canopy account and test it using a free trial.
2. Download the ‘Canopy for Kids’ app: You need to install the app on the devices you want to restrict content for. That can be your own device or a child’s. Here’s a guide on how you can do that.
3. Set up your chosen protection filters: Log into Canopy, click ‘Device Settings’ on the app or “Protection Settings’ on the web dashboard. Then select ‘Advanced Filtering.’
4. Block Twitter: In the dashboard click ‘Websites’ and then ‘Add Website.’
5. Enter the Twitter URL “www.twitter.com”: Select the level of protection you would like. Then, hit save.
- ‘Filtered’ = Canopy will filter the app for inappropriate content
- ‘Unfiltered’ = Canopy will not filter any of the content within the app
- ‘Blocked’ – Canopy will prevent your child from accessing the app.
→ Start using Canopy and protect your family from inappropriate content on Twitter. ←
Method 2: Using Screen Time to Block Twitter (Mac)
Here’s the method, benefits, and step-by-step instructions for blocking Twitter on your Mac computer using iOS Screen Time.
Method:
Screen Time is an iOS feature that blocks apps and websites, including Twitter. It works on all Apple products but you’ll need to set them up for each device individually.
Benefits:
Using Screen Time to block Twitter is free and easy to set up.
Why it’s a good alternative:
While not as foolproof as Canopy, using iOS’s Screen Time is a straightforward and effective way to block Twitter.
But remember, for a more robust and real-time filtering solution that works across devices, Canopy remains the top choice.
→ Protect your children online. Download the Canopy app today. ←
Step by step: How to Block Twitter Using Screen Time
1. Open System Preferences: Click on the Apple logo in the top-left corner of your screen and select ‘System Preferences.’
2. Access Screen Time: Within System Preferences, click on ‘Screen Time.’
3. Choose ‘Content & Privacy’: On the left sidebar, select ‘Content & Privacy.’ Make sure you have Content & Privacy Restrictions turned on. If you don’t, click ‘Turn on…’ in the upper right corner.
4. Click ‘Limit Adult Websites’: Under the ‘Web Content’ section, choose ‘Limit Adult Websites.’
5. Add Twitter to the list: Below the ‘Limit Adult Websites’ option, click the ‘Customize’ button and add “www.twitter.com” to the list of restricted sites.
6. Lock the settings: To prevent changes, click the ‘OK’ button at the bottom of the window.
Twitter is officially blocked on your Mac.
Method 3: Using Browser Extensions to Block Twitter (Safari for Mac)
Here’s the method, benefits, and step-by-step instructions for blocking Twitter on your Mac computer using a Safari browser extension.
Method:
There are extensions for your Safari browser that let you block certain websites.
Benefits:
With plenty of third-party extensions available, you can pick the one that fits your needs.
Why it’s good:
While extensions won’t provide the full suite of tools offered by Canopy, they can be a quick and easy way to block specific websites directly in your Safari browser.
Step by Step: How to Block Twitter Using a Browser Extension (Safari)
Here’s how I did it:
1. Open your Apple App store and navigate to the Safari Extensions page: This is where you can find all Safari-compatible extensions.
2. Search for a website blocking extension: There are many to choose from, so read through the descriptions and reviews to find one you like.
3. Download and install the extension: Click the ‘Get’ button, then follow the instructions to install the extension.
4. Configure the extension to block specific websites: Once installed, the extension will usually appear as an icon in your Safari toolbar. Click this icon to access the extension’s settings, where you can add the twitter (www.twitter.com) URL.
This method is useful but it won’t offer the same advanced features and protection as Canopy, such as real-time filtering or device-wide controls.
Method 4: Using Browser Extensions to Block Twitter (Chrome for Windows or Mac)
Here’s the method, its benefits, and step-by-step instructions for blocking Twitter on your computer when using Chrome.
Method:
Chrome extensions are software that can be added to your browser. There are ones that block websites.
One example is Block Site.
Benefits:
Chrome extensions are easy to install and integrate into your browser. You can even find free versions.
Why it’s a good choice:
If you use Chrome on your computer (Windows or Mac), a Chrome extension is easy to install and manage.
Where it falls short:
These extensions only work for the browser they’re installed on. So if you occasionally use another browser, you’ll need multiple solutions.
That’s why I prefer Canopy. Canopy offers thorough content filtering and blocking across all devices and browsers.
Step by Step: How to Block Twitter Using a Browser Extension (Block Site)
1. Open Chrome and go to the Chrome Web Store: Just search “Chrome Web Store” on Google and click on the first result.
2. Search for the Block Site Extension: In the search box on the top left of the screen, type in “Block Site” and press enter. Click on the first result, which should be the “Block Site – Website Blocker for Chrome™”.
3. Add the extension to Chrome: Click on the “Add to Chrome” button next to the extension name. In the confirmation box that appears, click “Add extension”.
4. Access the extension settings: Once installed, you will see the Block Site extension icon at the top right corner of your browser. Click on it and then click on the gear icon to open the settings.
5. Enter the URL of the website you want to block: In the “Block Sites” section, type in the Twitter URL and click on the “+ Add page” button. The website will be added to your block list.
6. Apply the changes: Click on the “Apply” button at the bottom of the screen to save your settings.
Method 5: Using Home Router Settings to Block Twitter (Mac & Windows PC)
Here’s the method, its benefits, and step-by-step instructions for blocking Twitter on your computer using your router settings.
Method:
Most modern routers come with built-in parental controls or website filtering options.
You can set up a rule to block Twitter, ensuring that no device connected to your home Wi-Fi can access it.
Benefits:
Blocking Twitter at the router level is a comprehensive approach and free to use. It ensures that Twitter is inaccessible across all devices and browsers connected to your wi-fi.
Why it’s a good option but not the best:
This method works well for home computers but it can be bypassed by turning off the wifi and ‘hotspotting’ from a mobile phone network. It also requires some technical know-how to get set up.
Step by step: How to Block Twitter Website Using Your Home Router
Here are the steps I followed:
1. Access your router’s settings: Open a web browser and enter your router’s IP address (usually: “192.168.1.1” or “192.168.0.1”). You may need to look at your router’s manual for the specific address.
2. Log in: Enter the username and password for your router. If you haven’t changed these, they might be set to the default (check your router’s manual or sticker).
3. Navigate to ‘Parental Controls’ or ‘Website Filtering’: The exact name might vary based on the router brand. Look for sections like “Parental Controls,” “Access Restrictions,” or “Website Filtering.” Mine was ‘Access Restrictions’.
4. Add Twitter to the block list: There should be an option to block specific websites. Add “www.twitter.com” and any related domains to the list.
5. Save and apply: Confirm your settings and save. The router might need a restart for the changes to take effect.
Common Questions I Get About Blocking Twitter
How do I block Twitter on my phone?
Most smartphones come with built-in settings to restrict specific apps like Twitter. However, for a more encompassing and user-friendly solution, Canopy shines. It not only blocks Twitter but ensures a comprehensive safe browsing experience across your mobile device.
How do I block Twitter from my browser?
Most browsers offer settings or add-ons to restrict sites like Twitter. But for comprehensive control across devices and browsers, Canopy, the parental control app, is the best option.
How do I block Twitter on Google Chrome?
You can utilize extensions from the Chrome Web Store to block Twitter. However, with Canopy, you get a broader protection, ensuring not just Twitter but other potential risks are kept at bay.
How do I block social media on my child’s phone?
There are apps designed to set limits on specific platforms. Canopy stands out, offering a solution that blocks Twitter and other social media, safeguarding your child’s mobile experience.
Other guides for blocking websites on various devices and search engines
- How to block adult websites on phones
- How to block Youtube on Mac
- Blocking adult websites on iPhone
- How to block websites on Android
- How to block websites on Chrome Mobile
- How to block websites on Safari