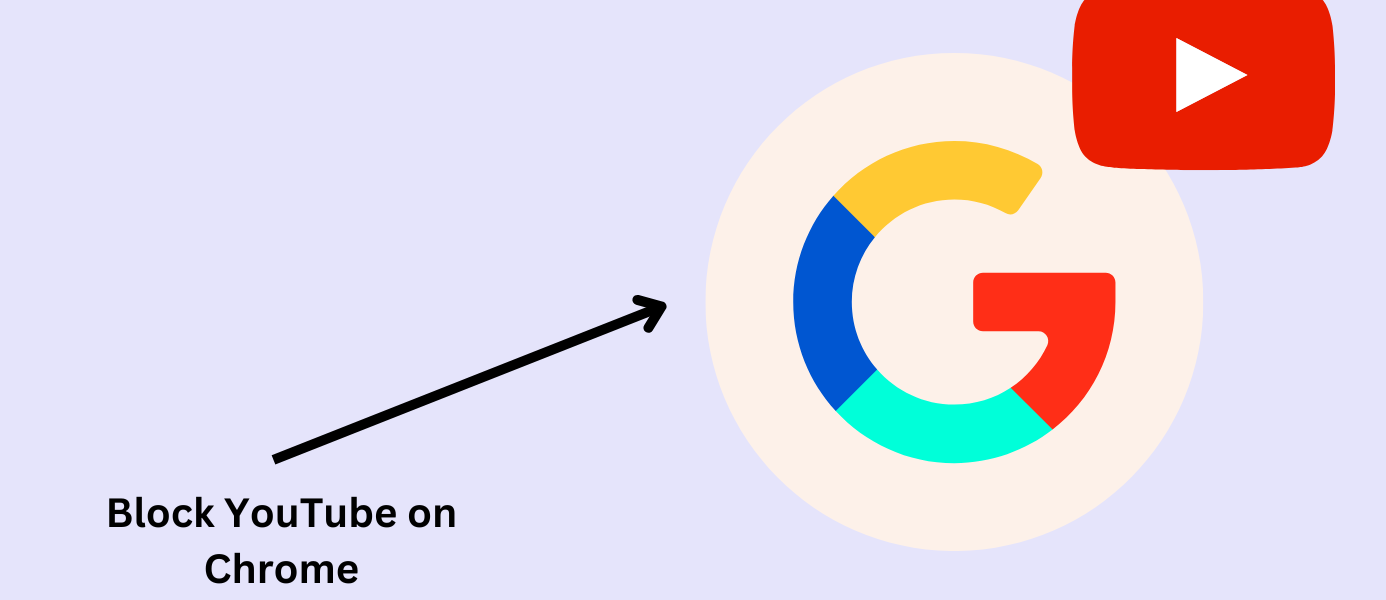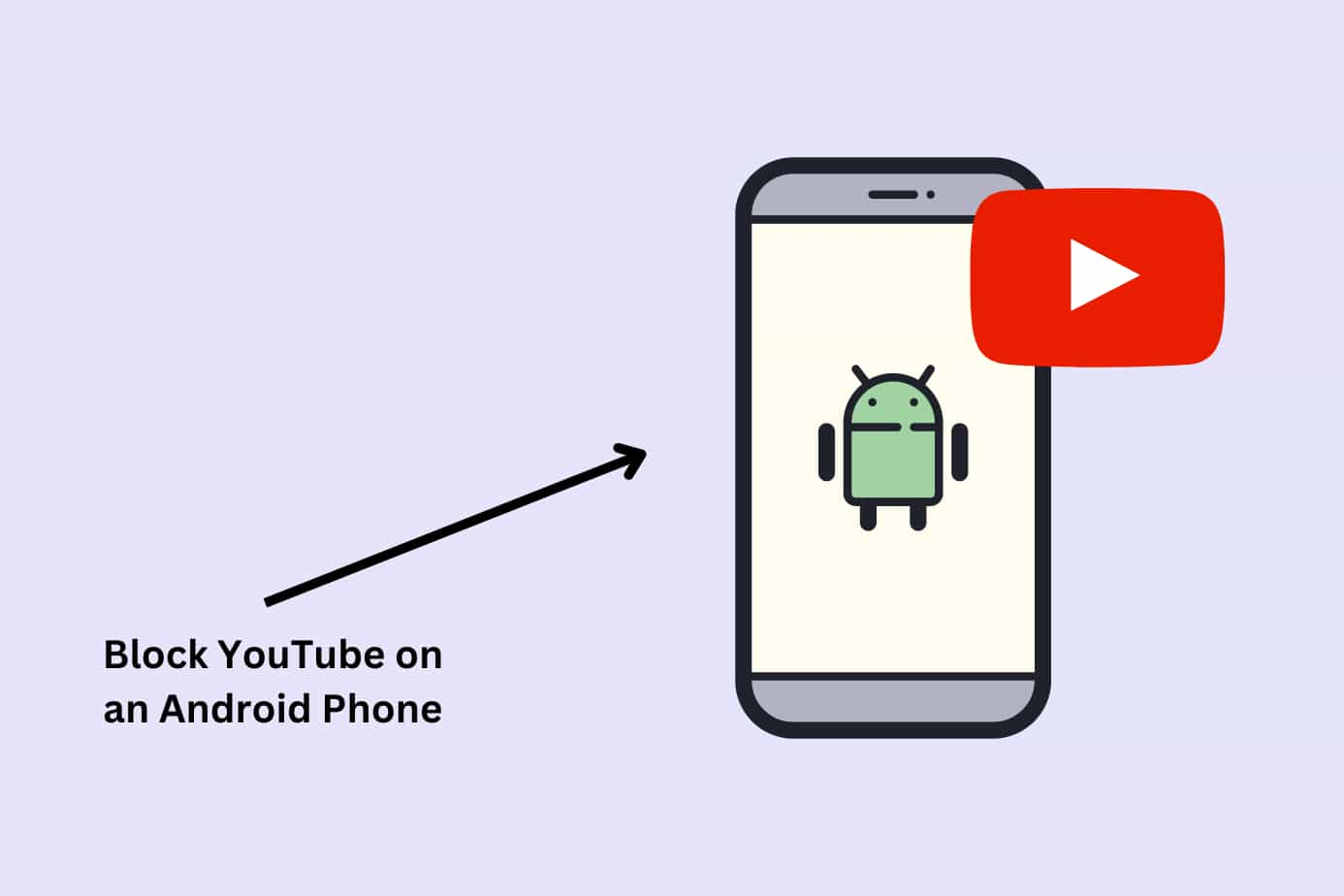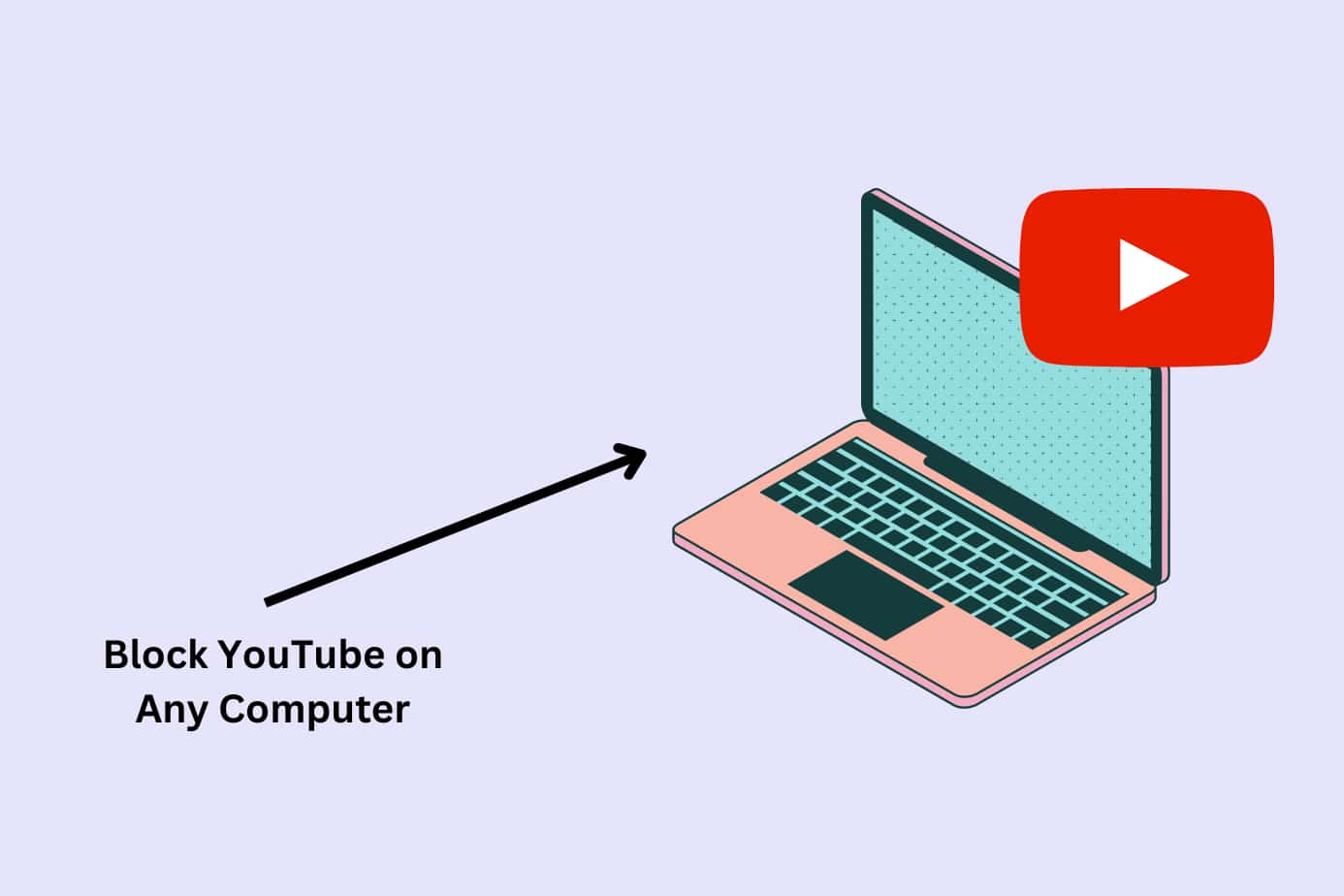As an avid YouTube user, I know full well how much inappropriate content ends up on the site.
One minute you’re watching a harmless ‘how to’ video, the next you’re seeing suggestions for videos that talk about adult subjects, demonstrate inappropriate behavior, and more.
Like you, I didn’t want my child to use the site unsupervised. So I took action and found three methods for how to block YouTube on Chrome browsers effectively.
The methods are:
Method 1 (best overall): How to block YouTube on Google Chrome using Canopy
Method 2: Use a YouTube blocker extension for Chrome
Method 3: Block YouTube from browser settings via your router
Why Is It Worth Blocking YouTube on Chrome?
YouTube can be a source of educational content and entertainment, but many parents still search for how to block videos on YouTube due to inappropriate or unsafe content.
Young children and teens can stumble upon inappropriate content thanks to YouTube’s auto-play feature, which loads videos and plays them automatically when the current video finishes.
A famous example from a few years ago was the ‘Momo challenge,’ where visuals of a disturbing image were placed in videos targeting children.
It was said that these videos told children to message a specific number where they would be instructed to complete worrying tasks. The truth of the challenge is still debated, but the concern from parents and the creepy nature were all too real.
While that’s one example, there are countless others — from cartoons that look child-friendly but contain adult content to nudity.
That’s why many parents search for how to block YouTube from browser access altogether.
Plenty of other parents are concerned and have taken action to restrict access to the site.
See the response to a Reddit thread where the original poster was sharing concerns over their child’s behavior after watching YouTube:
“Why YouTube needs to be blocked”
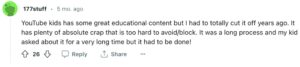
Even if YouTube isn’t all bad, the content isn’t clean enough for children to have unchaperoned access — especially on Chrome, where content filters are easier to bypass.
Method 1: Blocking YouTube on Chrome Using Canopy (Parental Control App)
Here’s the method, the benefits, and step-by-steps for how to block YouTube in Chrome using Canopy.
Method:
Canopy is a parental control app and YouTube blocker Chrome extension alternative that works across all your devices, including desktops, tablets, and mobile phones. It’s designed to provide a safer online environment for your children by blocking access to harmful websites, including YouTube.
Benefits:
Canopy offers a range of benefits that make it the top choice for website blocking and YouTube restriction:
Cross-Device Protection: Canopy works across all your devices, so whether you’re wondering how to block YouTube on Android, iPhone, or browser, it applies consistently..
Real-Time Filtering: Canopy’s AI-powered filtering sees content before your child does and blocks it in real time — ideal for blocking videos on YouTube.
Customizable Controls: You can choose to block certain websites, entire categories, or specific platforms like YouTube.
Easy to Use: With a clean interface, it’s simpler than configuring multiple YouTube blocker extensions on Chrome.
Looking for how to block YouTube from Chrome permanently? Canopy is a more powerful alternative to browser extensions that only work per profile.
Find out more about Canopy and its unique features by watching the video below:
Why it’s the best:
Canopy stands out as the best method for blocking YouTube on Chrome because of its comprehensive coverage and advanced features.
Unlike other methods, Canopy provides real-time filtering of inappropriate content across all devices and browsers, ideal for those also wondering how to block Instagram on iPhone or other platforms.
It’s designed to foster healthier digital habits and a safer online environment, making it more than just a content blocker.
Its removal prevention function ensures the progress you make in securing your digital space is not lost.
With Canopy, you’re not just blocking YouTube; you’re taking a significant step toward creating a safer digital environment for your child.
Watch the video below to hear Canopy reviews from parents who use it to protect their family from unsafe content.
How to Block YouTube in Chrome with Canopy: Step by Step
1. Create a Canopy account: You can get started with a free trial.
2. Download the Canopy for Kids app: Install it on any device you wish to block YouTube on. Here’s how to do that on your child’s iPad.
3. Set up protection filters: Once the app is installed, log into the Canopy web dashboard or open the Canopy app on your device to block a specific website. Choose ‘Protection Settings’, then ‘Custom Filtering Rules.’
4. Block YouTube: On the dashboard, choose the ‘+ Add’ option to open a new window.
5. Enter the YouTube URL: Type in youtube.com and pick your desired filtering level. For this, you’ll want to choose ‘Blocked’. Make sure to also click ‘Save’.
And there you have it! YouTube (and any other website you wish to block) is now off-limits.
Using Canopy will filter and block websites for Chrome or any other browser you or your child uses.
Related Read: How to Block YouTube on iPad
Method 2: Installing a Chrome Browser Extension to Block YouTube on Chrome
Here’s the method, the benefits and step-by-steps for blocking YouTube on Chrome using a browser extension.
Method:
Chrome extensions are small software programs that customize your browsing experience. They enable users to tailor Chrome functionality and behavior to individual needs or preferences. For blocking YouTube on Chrome, I used the extension “Block Site”. But there are other options you can explore.
Benefits:
Chrome extensions offer several benefits that make them a good choice for blocking YouTube on Chrome, especially if you’re looking for tools like a text monitoring app or content blockers:
- Ease of Use: Chrome extensions are easy to install and manage. They integrate seamlessly into your browser, providing a smooth user experience.
- Customizable: Extensions like “Block Site” allow you to block specific websites, giving you control over what content can be accessed.
- Automatic Blocking: Once set up, the extension automatically blocks access to the specified websites, saving you the hassle of manual blocking.
Why it’s a good choice:
I find Chrome extensions like “Block Site” are a good choice for blocking YouTube on Chrome because they’re free, easy to use, and helpful if you want to block content on TikTok too.
However, extensions only work on the device and browser where they’re installed. For a more comprehensive solution that works across all devices and browsers, Canopy is still my top choice.
How to Block YouTube in Chrome with a Browser Extension: Step by Step
1. Open Chrome and go to the Chrome Web Store: Just search “Chrome Web Store” on Google and click on the first result.
2. Search for the Block Site Extension: In the search box on the top left of the screen, type in “Block Site” and press enter. Click on the first result, which should be the “Block Site – Website Blocker for Chrome™”.
3. Add the extension to Chrome: Click on the “Add to Chrome” button next to the extension name. In the confirmation box that appears, click “Add extension”.
4. Access the extension settings: Once installed, you will see the Block Site extension icon at the top right corner of your browser. Click on it and then click on the gear icon to open the settings.
5. Enter the URL of YouTube: In the “Block Sites” section, type in the URL of YouTube and click on the “+ Add page” button. YouTube will be added to your block list. This is a simple way to get started if you’re learning how to block YouTube on Chrome using a browser extension.
And that’s it! You’ve successfully set up the YouTube blocker extension to block YouTube from Chrome on your Google Chrome browser.
Remember, this method only blocks YouTube on browser and device where the extension is installed. For those looking for a scalable solution that goes beyond a YouTube blocker Chrome extension, consider using Canopy instead.
Method 3: Using Your Home Router to Block YouTube on Chrome
Here’s the method, the benefits, and step-by-steps for how to block YouTube in Chrome using your router settings for device-wide restrictions.
Method:
Your home router, the hub of your home’s internet connection, can serve as an unexpected ally in blocking YouTube on Chrome. Many modern routers come equipped with features that allow you to block specific websites across all devices connected to your network.
Benefits:
Using your home router to block YouTube from browser access offers several benefits:
Network-Wide Blocking: Router-level blocking applies to all devices connected to your network. This means you only need to set up the block once, and it will apply to all devices, including desktops, laptops, tablets, and smartphones.
Persistent Blocking: The blocking persists even if the device’s browser or OS is updated, ensuring consistent protection and keeping YouTube blocked on Chrome.
No Additional Software Required: Since the blocking is done at the router level, there’s no need to install additional software or block YouTube extension tools per device.
Why it’s a good choice:
Using your home router to block YouTube on Chrome is a good choice if you have multiple devices at home and want to ensure consistent blocking across all of them.
However, this method only works when the devices are connected to your home network. If your child leaves the house or simply disconnects from your home router they can easily navigate to YouTube.
If you want protection across all networks and devices, it’s best to go with Canopy.
How to Block YouTube in Chrome with a Router: Step by Step
1. Access your router settings: This typically involves typing your router’s IP address into a web browser on a device connected to your network. The IP address is often found on a sticker on your router and typically looks something like “192.168.0.1” or “192.168.1.1”.
2. Log in to your router: You’ll be prompted for a username and password. If you’ve never changed these, they’ll likely be the default settings (often “admin” for both). If you don’t know the login details, you can find them in the router’s manual or online.
3. Find the parental control or website blocking settings: This can vary by router brand and model, but it’s typically under “settings” or “advanced settings”. Look for terms like “parental controls”, “content filtering”, or “block sites”.
4. Set up website blocking: Many routers let you block specific websites by entering their URLs. Enter “www.youtube.com” and save your changes.
5. Apply the settings to your network: Make sure to apply or save your changes. The router may need to reboot for the changes to take effect — a simple final step whether you’re setting up Windows 10 parental controls or blocking YouTube at the network level.
FAQs
How can I block YouTube on Google Chrome using an extension?
You can use a YouTube blocker extension like “Block Site” to block YouTube on Chrome. After installing it from the Chrome Web Store, simply enter the YouTube URL in the block list and the extension will prevent access on that browser.
What’s the best way to block YouTube across all browsers and devices?
If you want to know how to block YouTube on browser and beyond, a parental control app like Canopy is your best bet. It works across all devices and browsers, offering more consistent control than a block YouTube extension alone.
Can I block YouTube from Chrome using my router?
Yes, your home router can help you block YouTube from Chrome at the network level. This method prevents access to YouTube on all devices connected to your Wi-Fi, although it won’t work if the device switches to mobile data.
Is there a way to block YouTube without installing an app?
If you want to learn how to block YouTube on Google Chrome without an app, you can use Chrome extensions or router-level blocking. However, these methods are limited to specific devices or networks.
How can I use Chrome's site-blocking features to prevent access to YouTube?
Chrome itself doesn’t have a built-in feature to block specific websites. However, you can use a Chrome extension like “Block Site” to block access to YouTube.
Once installed, you can add YouTube to the extension’s block list, and it will prevent access to YouTube on that device. Remember that this method only works on the device where the extension is installed.