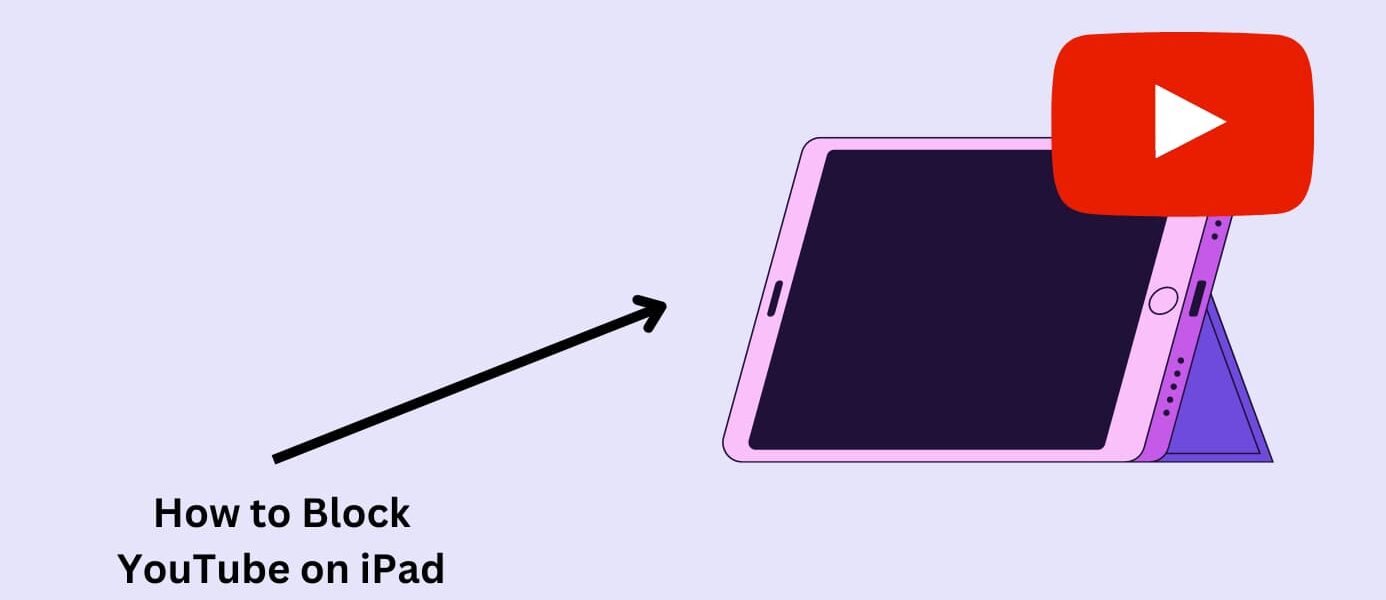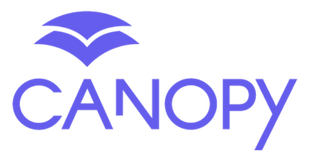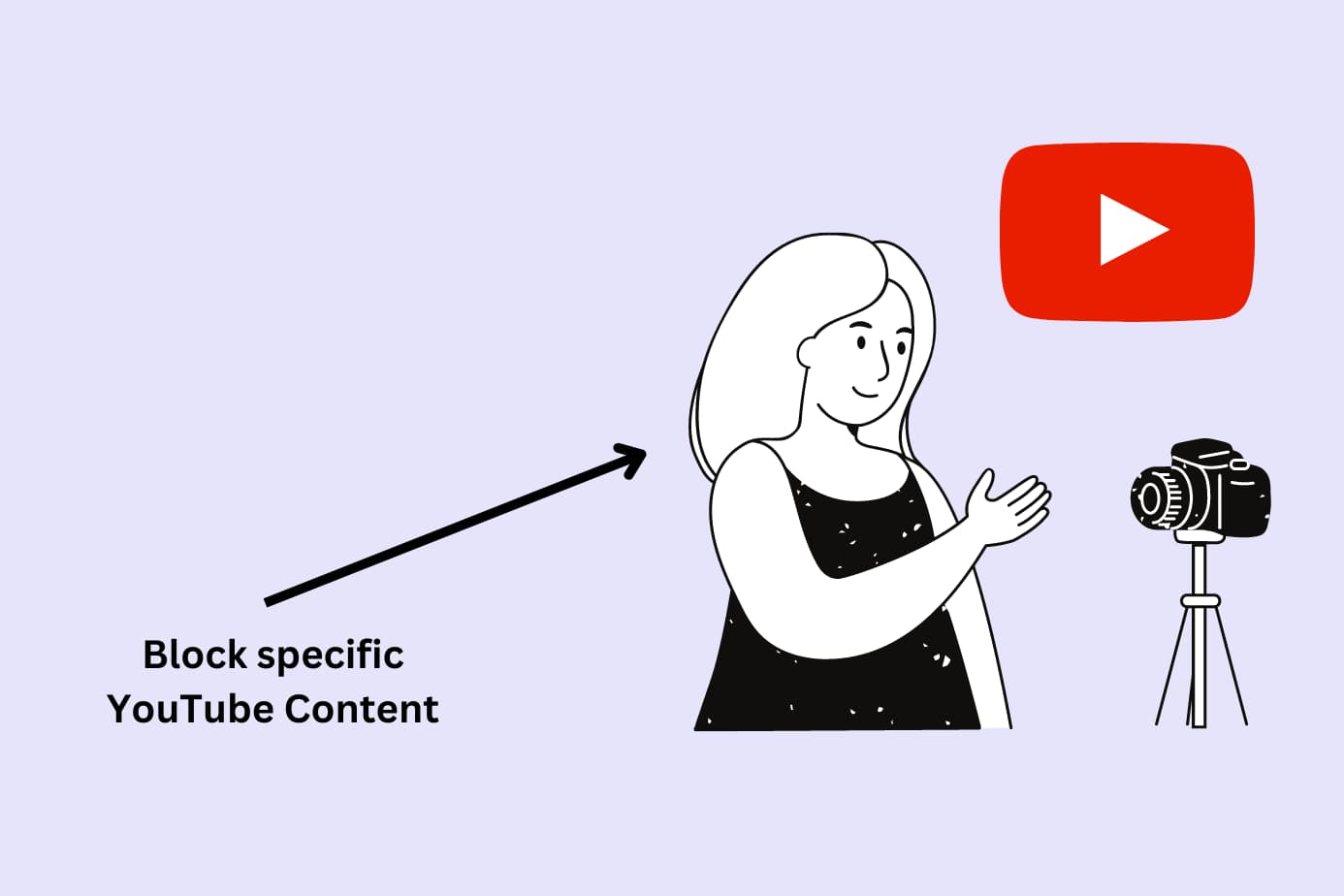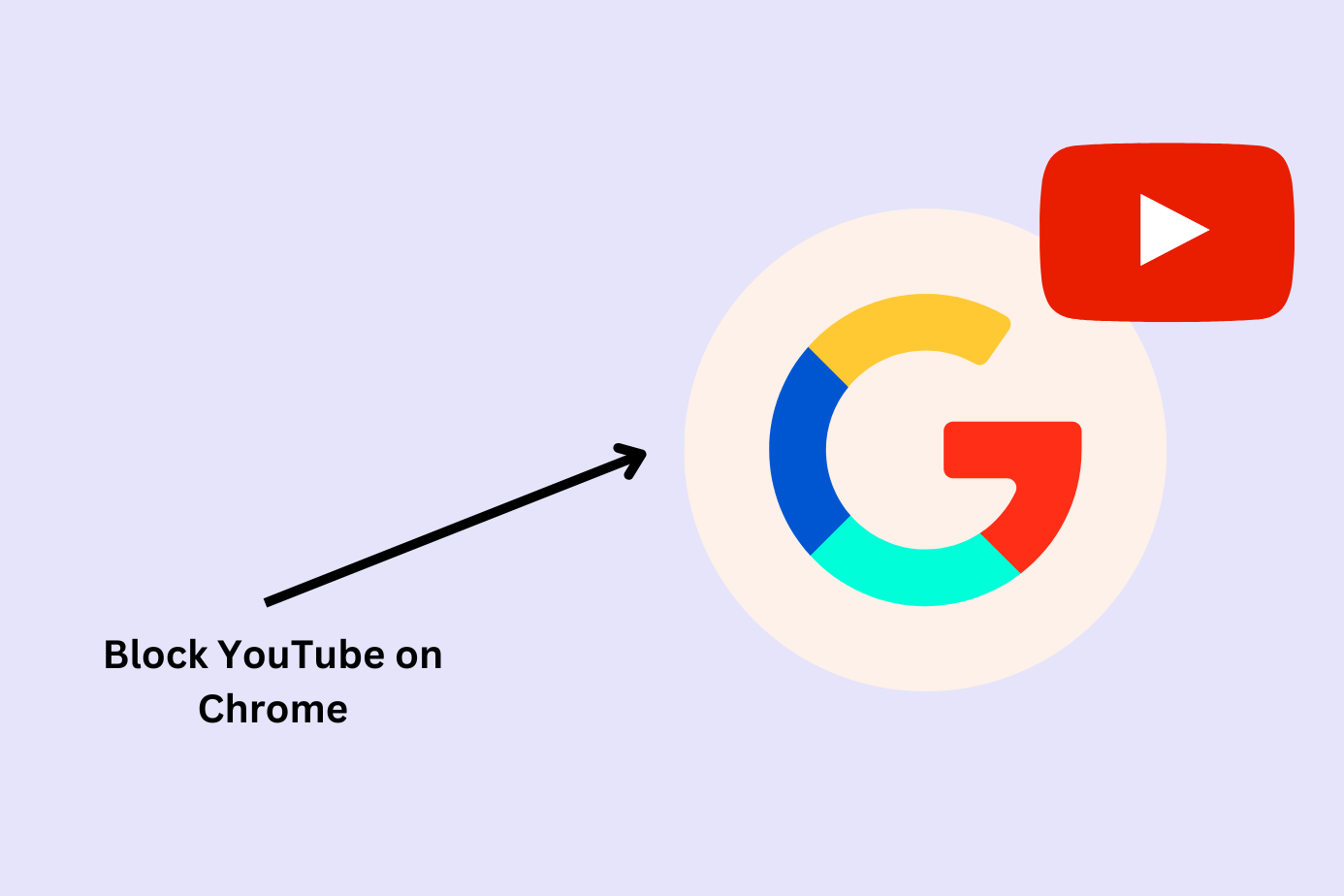Kids love YouTube. And for good reason. It has 100s of 1000s of videos for them to watch.
But as parents, we know that not all that glitters is gold and that for every age appropriate video, there’s an inappropriate video that could be pushed to them via the platform’s algorithm.
That’s what brings you here to find out how to block YouTube on iPads (because when your kid is hunkered down in the corner, headphone’s in it’s hard to see exactly what they’re getting up to). If you’re trying to learn how to block YouTube videos on iPad rather than the entire app, there are ways to restrict specific video categories too.
I’m the same and it led me to testing ways I could block access to YouTube on my kid’s devices. I found three solid methods for the iPad that you can use too.
The methods are:
- Method 1 (best overall): Blocking Youtube on iPad using Canopy
- Method 2: Blocking Youtube on iPad with Apple’s Screen Time settings
- Method 3: Blocking Youtube on iPad using your router
Why Is It Worth Blocking YouTube?
YouTube’s algorithm can sometimes lead users down a rabbit hole of increasingly extreme or inappropriate content. Parents often want to know how to block YouTube videos on iPad without deleting the app completely, especially to filter out harmful content.
This is concerning when you consider how widely viewed YouTube content is among children.
According to a Pew Research Center survey conducted in 2022, YouTube is the platform most commonly used by teens, with 95% of those ages 13 to 17 saying they have used it.
While a Precise TV survey in 2023 found that 90% of kids across all ages watch YouTube.
With that in mind, here are a few reasons why it’s worth blocking YouTube:
Excessive Screen Time:
The Pew survey found that about a third of teens (36%) say they spend too much time on social media. Blocking YouTube can help reduce screen time and encourage healthier digital habits.
Inappropriate Content:
YouTube hosts an array of content, some of which may not be suitable for younger viewers. Blocking YouTube can help protect your child from exposure to such content.
Privacy Concerns:
The survey also revealed that six-in-ten teens think they have little or no control over the personal information that social media companies collect about them. By blocking YouTube, you can help protect your child’s online privacy.
Mental Health:
Some teens report that what they see on social media makes them feel overwhelmed because of all the drama (38%), feel like their friends are leaving them out of things (31%), or feel worse about their own life (23%). Blocking YouTube can help mitigate these negative feelings.
Method 1: Blocking YouTube on iPad Using Canopy (Parental Control App)
Here’s the method, the benefits and step-by-steps for blocking YouTube on an iPad using Canopy.
Method:
Canopy is a parental control app and porn blocker that works across all your devices, including iPads. Canopy is designed to create a safer online environment for your children, or yourself, by blocking access to potentially harmful websites. This includes YouTube—even on a Mac, in Safari, or Chrome.
Benefits:
Canopy offers a range of benefits that make it the top choice for blocking YouTube on an iPad:
- Cross-Device Protection: Canopy works across all your devices, providing consistent protection no matter where your child is browsing.
- Real-Time Filtering: Canopy’s AI-powered content filtering sees content before you do and blocks it in real time, ensuring a safer browsing experience.
- Customizable Controls: Canopy allows you to block specific websites and adjust the level of filtering based on your child’s age and maturity.
- Easy to Use: With a user-friendly interface and clear instructions, Canopy makes it easy to set up and manage your child’s online safety.
It’s the most effective way to block YouTube on iPad across apps, Safari, and Chrome browsers. You can learn more about Canopy and its unique features in the video below:
Why it’s the best:
Canopy stands out as the best method for blocking YouTube on an iPad because of its comprehensive coverage and advanced features.
Unlike other methods, Canopy provides real-time filtering of inappropriate content across all devices and browsers.
It’s designed to foster healthier digital habits and a safer online environment, making it more than just a content blocker.
Its removal prevention function ensures the progress you make in securing your digital space is not lost.
With Canopy, you’re able to block YouTube and take a significant step towards creating a safer digital environment for your child. Many parents use it to block YouTube on iPad in just minutes, without needing technical skills.
Watch the video below to hear why parents use and trust Canopy to protect their family.
How to Block YouTube in an iPad with Canopy: Step by Step
1. Create a Canopy account: I got started with a free trial.
2. Download the Canopy for Kids app: Install it on any device you wish to block YouTube on. In this case, an iPad. I did it for my 8-year-old’s iPad.
3. Set up protection filters: Once the app is installed, log into the Canopy web dashboard or open the Canopy app on your device to block a specific website. Choose ‘Protection Settings’, then ‘Custom Filtering Rules.’
4. Block YouTube: On the dashboard, choose the ‘+ Add’ option to open a new window.
5. Enter the YouTube URL: Type in youtube.com and pick your desired filtering level. For this, you’ll want to choose ‘Blocked’. Make sure to also click ‘Save’.
This blocks YouTube on your child’s iPad if they’re trying to access it on a browser. To block the app, keep reading.
6. Open ‘Applications’: In the dashboard, navigate to the ‘Applications’ tab (or Apps if you’re on the Canopy for Parents app). The next screen will display a list of all the applications installed on your child’s device.
Block the YouTube App: Locate YouTube. From the drop-down menu on the right side of the screen, choose the level of protection you want for the app you’ve selected.
And there you have it! YouTube (and any other website or app you wish to block) is now off-limits on that iPad.
If you want to go deeper, Canopy also allows you to block specific YouTube content or even block all adult content on YouTube, so your kids never even see inappropriate videos or thumbnails.
→ If you want to block YouTube and protect your family online, download the Canopy app today. ←
Method 2: Using Apple’s Screen Time to Block YouTube on iPad
Here’s the method, the benefits, and step-by-steps for blocking YouTube on an iPad using Screen Time.
Method:
Another method I’ve found effective for blocking YouTube on an iPad is using the built-in Screen Time feature in iOS.
This feature allows you to set content and privacy restrictions, including blocking specific websites. This is also the best way to learn how to restrict YouTube on iPad using native iOS features.
Benefits:
Using Screen Time to block YouTube on an iPad offers several benefits:
- Built-In Feature: Screen Time is a built-in feature in iOS, meaning there’s no need to install additional software or apps.
- Customizable Controls: Screen Time allows you to block specific websites, giving you control over what content can be accessed on the device.
- Usage Insights: Screen Time also provides insights into how much time is spent on apps, websites, and more, helping you understand and manage your child’s device usage.
Why it’s a good choice:
Using Screen Time to block YouTube on an iPad is a good choice if you’re looking for a quick and easy solution that doesn’t require installing any additional apps.
However, Screen Time settings are device-specific. For a more comprehensive solution that works across all devices and networks, Canopy is still the top choice.
How to Block YouTube on iPad with Apple’s Screen Time Step by Step
1. Open Settings: Open the Settings app on your iPad.
2. Search for Screen Time: Type in ‘Screen Time’ into your Settings search bar. Tap it when it appears.
3. Tap Content & Privacy Restrictions: Once you’ve done this, you may be asked to enter your device’s passcode.
4. Go to Content Restrictions: Tap on “Content Restrictions,” then “Web Content.”
5. Choose Limit Adult Websites: Under this category, you’ll be able to limit and restrict website access.
6. Add YouTube to the Never Allow list: Under the “NEVER ALLOW” section, tap “Add Website” and type “www.youtube.com.”
And that was it! YouTube.com was now blocked on my child’s iPad.
Follow the steps below to also block the YouTube app.
7. Go back to Content Restrictions: You’ll need to go back to the main category and find ‘Apps’ under ‘Allowed Store Content’.
8. Put an age restriction on: Once you tap into ‘Apps’, you’ll see you can choose age restrictions for the apps that iPad can have. Choose 12+. Since YouTube is a 12+ app you won’t be able to access it anymore. If you’re wondering how to restrict YouTube on iPad by age rating, this is the most straightforward method.
But remember, this method only blocks YouTube on the device where you set the restriction. For a more comprehensive solution, consider using Canopy.
Method 3: Using Your Home Router to Block YouTube on an iPad
Here’s the method, the benefits, and step-by-step for blocking YouTube on an iPad using a home router.
Method:
The final method I successfully used to block YouTube on an iPad is through my home router. Many modern routers come equipped with features that allow you to block specific websites across all devices connected to your network. This can be especially useful if you’re looking for how to block YouTube on Safari on iPad across all connected devices.
Benefits:
Using your router to block YouTube on an iPad offers several benefits:
- Network-Wide Blocking: Router-level blocking applies to all devices connected to your network. This means you only need to set up the block once, and it will apply to all devices, including iPads, smartphones, and computers.
- Persistent Blocking: The blocking persists even if the device’s operating system is updated, ensuring consistent protection.
- No Additional Software Required: Since the blocking is done at the router level, there’s no need to install additional software or extensions on each device.
Why it’s a good choice:
Using your home router to block YouTube on an iPad is a good choice if you have multiple devices at home and want to ensure consistent blocking across all of them.
But this method only works when the devices are connected to your home network. Canopy on the other hand can cover every device and works whether you’re at home or not. That’s why it’s number one.
How to Block YouTube on an iPad with a Router: Step by Step
1. Access your router settings: For most routers, this is done by typing your router’s IP address into a web browser on a device while connected to your network. The IP address is often found on your router and looks something like “192.168.0.1” or “192.168.1.1”.
2. Log in to your router: You’ll be prompted for a username and password. If you’ve never changed these, they’ll be the default settings (often “admin” for both). If you don’t know the login details, you can find them in the router’s manual or online.
3. Find the parental control or website blocking settings: This varies by router brand and model, but it’s typically under “settings” or “advanced settings”. Look for terms like “parental controls”, “content filtering”, or “block sites”.
4. Set up website blocking: Most routers let you block specific websites by entering their URLs. Enter “www.youtube.com”.
5. Apply the settings to your network: Make sure to save your changes. The router may need to reboot before the changes take effect.
Remember, this method only blocks YouTube when the devices are connected to your home network.
If you’re wondering how to block YouTube on a computer or how to block YouTube on Android phones, we also cover those.
FAQs
How can I block YouTube on iPad?
To block YouTube on iPad, you can either restrict the YouTube app using Screen Time settings or install a porn and content blocker like Canopy. Canopy blocks inappropriate YouTube content in real time, even when viewed through Safari or other browsers.
How do I block YouTube on my kid’s iPad?
To block YouTube on a kid’s iPad, go to Settings > Screen Time > Content & Privacy Restrictions, and either block the app or limit access to websites. For better protection, Canopy can filter YouTube content across apps and browsers, making it harder for kids to bypass.
Can I block the YouTube app on iPad completely?
Yes. Go to Settings > Screen Time > Allowed Apps, then toggle off YouTube. You can also delete the app entirely and use a blocker like Canopy to prevent YouTube access via Safari or other browsers.
How do I block YouTube on Safari on iPad?
You can restrict YouTube in Safari on iPad by going to Settings > Screen Time > Content Restrictions > Web Content, and selecting “Limit Adult Websites” or “Allowed Websites Only.” For more advanced control, Canopy filters YouTube videos on Safari using real-time AI.
How can I block YouTube videos without deleting the app?
If you want to block YouTube videos on iPad without uninstalling the app, use Canopy’s smart filter. It works inside the app or browser and automatically blocks inappropriate content, helping your child stay safe online.
Is there a way to block YouTube on iPad but still allow other apps?
Yes. With Canopy, you can block YouTube on iPad while keeping educational or necessary apps available. You can also use Apple’s Screen Time to fine-tune app access, but Canopy adds a deeper content filtering layer that works within YouTube and on the web.