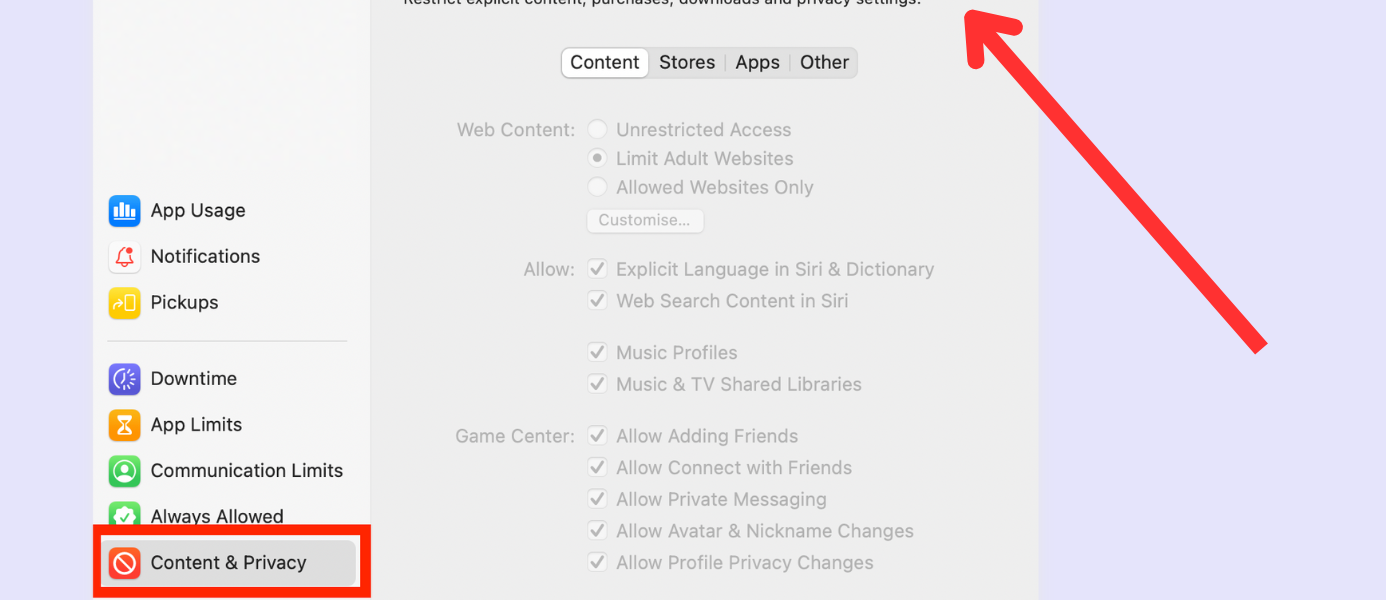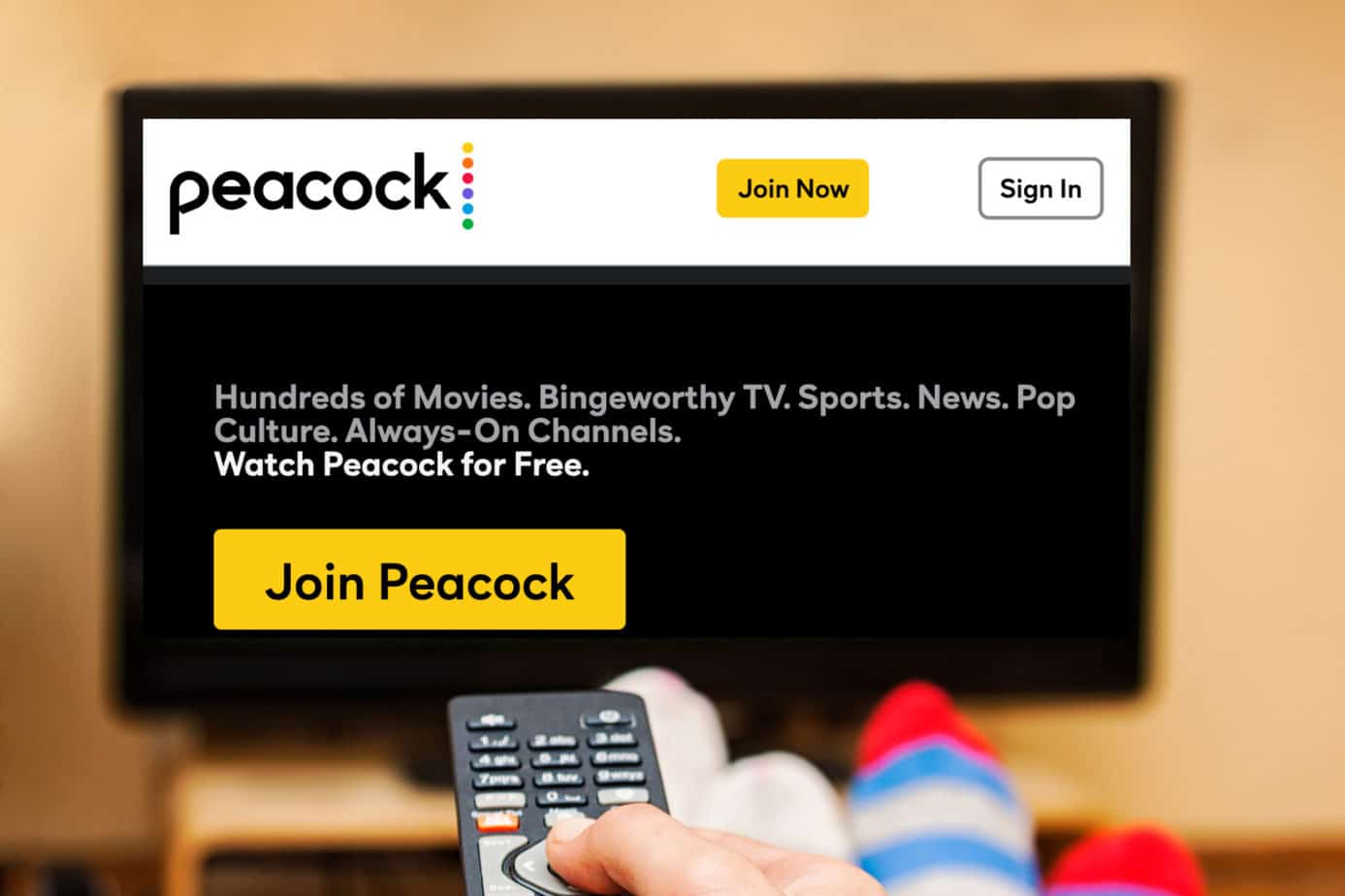Mac and Safari both offer simple methods to block porn through a feature called Screen Time.
However, there are limitations with in-built settings like these. Screen Time blocks websites known to have porn, but it doesn’t block them all.
For example, did you know porn is easily available on Twitter? And what’s stopping their friends from using Snapchat to send them porn?
This is where Canopy’s porn blocker for Mac can help. It leverages the technology that spots and blocks porn instantly, whatever the website.We’ll show you how to get setup with Canopy later in this article.
But first, let’s add that first layer of protection and learn how to block porn sites through Screen Time — available for free on every Mac.
In this article:
- How to block porn using Screen Time with in-built settings
- Three ways to use Apple’s Screen Time to further protect your kids
- How to keep your kids safe in the digital age (foolproof porn blocking with Canopy)
How to Block Porn on Mac and Safari with Screen Time (Works on Safari, Chrome and Other Browsers)
Apple’s Screen Time helps you block adult content automatically across all connected devices. It means you don’t have to go into each individual app and browser to setup parental controls.
Follow these steps to set up Screen Time on a Mac and create a password to prevent your child from changing the setting later.
1. Click on the Apple in the upper right corner of the screen and select System Settings.
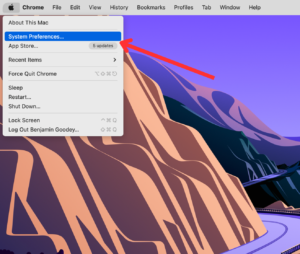
2. Choose Screen Time from the list on the left.
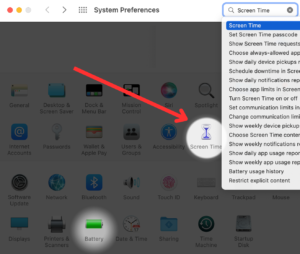
3. Toggle the button at the top of the window that opens so Screen Time is turned on.
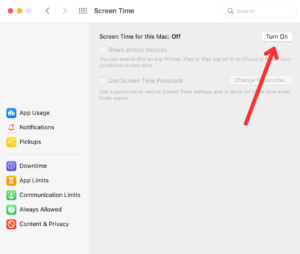
4. Toggle on the option to Use Screen Time Passcode to prevent your child from changing the settings you choose.
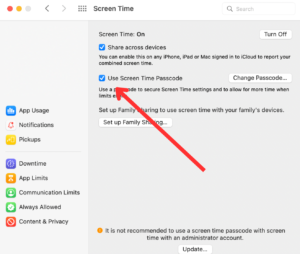
5. Select Content & Privacy and toggle it on.
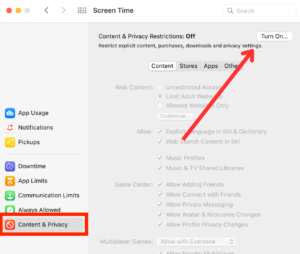
6. Under Web Content, choose Limit Adult Websites.
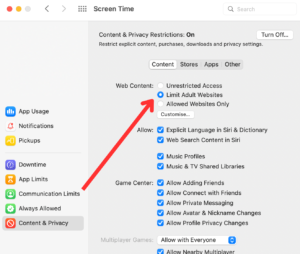
7. Click Done.
At this point, you can customize Mac parental controls by blocking any specific website you don’t want your child accessing on any browser your child may use.
Don’t stop there! Screen Time has lots of other healthy behavior features you should setup, too.
Explore the benefits of quitting porn to better understand why this digital protection matters.
Here are three we always encourage our clients to setup.
Three Ways to Use Apple’s Screen Time to Further Protect Your Kids
Apple’s Screen Time can help you digitally parents your child when they use devices, even when you are not with them, with the use of a password.
It ensures that your child cannot accidentally or purposely change the settings after you set them.
After you block explicit content, implement the following parental controls to help your child learn how to make wise choices with technology today:
1. Use Downtime to Schedule Forced Breaks
Use Downtime to schedule “breaks” from certain apps and contacts on the device. It’s an excellent tool for choosing when to give your kid access to technology when you are not there with them.
- Downtime helps kids flex the muscle of being fully present without being distracted by their devices, such as when they are in school, during a family meal, or doing homework. You can preset times and customize them for each day of the week or simply change it when necessary.
- Downtime gives you a menu of options. One of the most beneficial features is that it allows you to choose apps your child can still use. Therefore, if they are using a specific app for a project or need a mapping app to get from one location to the other, you can set those as accessible while giving the others a break.
2. Use Communication Limits to Choose Who They Talk To
You can decide, as a parent in the Communication Limits section, with whom they can communicate. You can choose to allow your child to communicate with contacts only, contacts and groups (a group with at least one person in their contacts list), or everyone (including unknown numbers).
Take this to the next level by choosing specific contacts to allow communication during downtime. This is particularly helpful because you may want to be able to call or text your own child during a study session or practice, but you want to make sure they are not tempted by communicating with others. This boundary will be applied when the phone is in Downtime.
Don’t forget to set up Always Allowed. There are some apps and contacts that, no matter what, you always want your child to be able to access. This can ensure that you will always be able to reach them in an emergency, even if you cut off other communications and access.
3. Use App Limits to Limit Social Media and Gaming
Lastly, consider implementing App Limits. This feature helps you monitor when your child can use each app on their phone.
For example, you may allow them to use social media or game apps, but you want to help them limit the amount of time they spend on it to one hour a day.
Want to go further? Understand what porn does to the brain and how porn in relationships can negatively impact emotional connection.
Protect your children in the digital age with Canopy. Try one month of Canopy’s best porn blocker parental control software here.
How to Block Porn on Mac devices with Canopy: The foolproof method
Some days, protecting your kids in the digital world is more difficult than protecting them in the real world.
“…We have Canopy on all our devices because toddlers have a knack for finding things they shouldn’t. It has given us huge peace of mind…I like that you can outright block apps or websites that can’t be monitored, but you are still able to access content through the monitored web browser.”—Real user review
Many kiddos seem to pick up tech faster than the adults who love them most (we’ve all been there!), and it blocking explicit content on the Internet can feel a little like playing Wack-A-Mole.
The second you’ve blocked it in one place, it rears its ugly head in another.
This is where Canopy can help you win as you keep your kids safe and protect them from pornography. It catches all the images that slip through built-in settings on the devices it protects.
Canopy’s porn blocking app makes it easy to monitor and filter explicit content.
Kids, no matter how tech-savvy they are, can’t hack it, and they can’t remove Canopy once it’s been installed. There are no workarounds. Period.
Bonus? You can set Canopy to block minimal clothing, such as revealing swimsuits, as well as nudity.
Below, we’ll show you not only how to block porn on iPhone and Mac, but also how to give up porn for good—because is porn bad for teens? Absolutely.
Canopy Features
- Website blocking and smart-filtering within websites
- Removal prevention
- Custom URL, app, and category blocking
- Sexting prevention
- Scheduled screen time and downtime
- Location alerts
Sign-up for a 7-day free trial today, whether your child is using a Mac, iPad, or iPhone, and protect them from children watching porn in a digital-first world.
Want broader digital protection? Explore our guide to internet safety for kids here.
Try Canopy Out In 12 Easy Steps
To install the Canopy Kids app on your child’s Mac, please follow these steps:
- On your child’s Mac computer, open Safari and go to canopy.us/install.
- Click the I’m on Mac button.
- Log in to Canopy. If you don’t already have a Canopy account, please click “Sign Up” at the bottom of the page to create one.
- Click Select Child and select the child you wish to protect. If you don’t see your child, please create a new child profile before proceeding. Note that a six-letter pairing code has appeared in your browser — you will need this code later.
- Click Download to begin the installation process.
- Click the Downloads button near the top right corner of your Safari window. Find and click the file titled CanopyMac.dmg. A new window titled “CanopyMAC” will open.
- In the new window, double-click the green Canopy icon.
- When prompted, click Open.
- Switch back to the Internet browser you were using before and locate the pairing code mentioned in Step 4. Enter the code into the new window and press Next.
- If you are prompted for your pairing code, switch back to the Internet browser you were using before. You will find a six-letter code next to Step 3. Enter it and press Next. If you aren’t prompted for the code, you can skip this step.
- A message will appear asking you to enter your Mac administrator password. Enter your Mac password and click OK.
- Click Done.
Protect your children in the digital age with Canopy. Try one month of Canopy’s foolproof parental control software here.
Your Questions Answered: Tips & Tricks to block porn on Mac
How do I respond if I discover that my child has seen porn?
Unfortunately, many children are exposed to pornography:
“50% of 11- to 13-year-olds, 65% of 14- to 15-year-olds and 78% of 16- to 17-year-olds reported having seen pornography in some way (shown/sent by someone else, searched for/stumbled upon it).”—Porn Industry Stats
If your child is one of them, it’s important to know how to respond as a parent.
- Compose yourself. You will likely want to freak out and respond in whatever manner “freaking out” looks to you. However, remember that you are not alone and that this is not a reflection of your child’s character or your parenting. Mistakes happen, and these are hard things to talk about. Remain as calm as possible.
- Don’t get mad. Make sure your child knows that they are not in trouble and that you want them to talk with you if they have or do see inappropriate images. It will keep the conversation open and prevent your kid from hiding things from you.
- Accidents happen. Ask where, when, and how they saw explicit content and come up with a game plan for how they could prevent them from seeing it next time.
- Curiosity is normal. If your child did seek out inappropriate images, remember that curiosity about sex is normal. Removing shame, even if you want them to have healthy guilt for what they have done, will create a safe space for healthy conversation in the future. It is far better that they continue to turn to you instead of their friends or the Internet for advice and questions. Affirm that their curiosity is not weird or bad but that there are wise and healthy places for questions and information.
- Share the facts. Especially with older kids — preteens and teens — talk with them about how viewing pornography will damage their future emotional health, affect their relationships negatively, and change their brains. It’s important and helpful for them to know that porn is a big deal with big negative impacts.
Learn more in Canopy’s blog: How to Respond to a Child Watching Porn.
What’s the best Mac parental control software?
Canopy is the best Mac parental control software not only for its ability to keep your child safe from pornography but also because of the other features it provides.
It is the only app on the planet that can deter sexting. It detects if an inappropriate (nude or minimal clothing) photo is taken on a device and prompts the user to delete the photo or ask parental permission to share it. No other app does that. No other app can prevent a teenager from making a mistake they will regret later.
It is also the only app that can’t be hacked. When installed with removal prevention, there are no workarounds. There’s no way to disable it or access explicit content when Canopy is on a device. Even in-app browsers, including the Wikipedia plug-in on Microsoft Word, are filtered with Canopy.
With Canopy, you can confidently allow your child to explore the digital world because you know they are safe.
What’s the best way to block porn on a Mac?
Canopy is the best way to block porn on a Mac. It is the only parental control app that removes images in real time before they hit the screen of a device your child is using.
It does this by using advanced computer technology, including artificial intelligence and machine learning, to instantly recognize and filter out pornographic content online and on your child’s smartphone camera.
This includes in-app browsers, such as when you open up a website from a social media or map app.
Of course, other parental control apps do block porn, and those offer a variety of other features, as well. See Canopy’s guide to the 7 Best Porn Blocker Apps to make the safest choice for your family today.