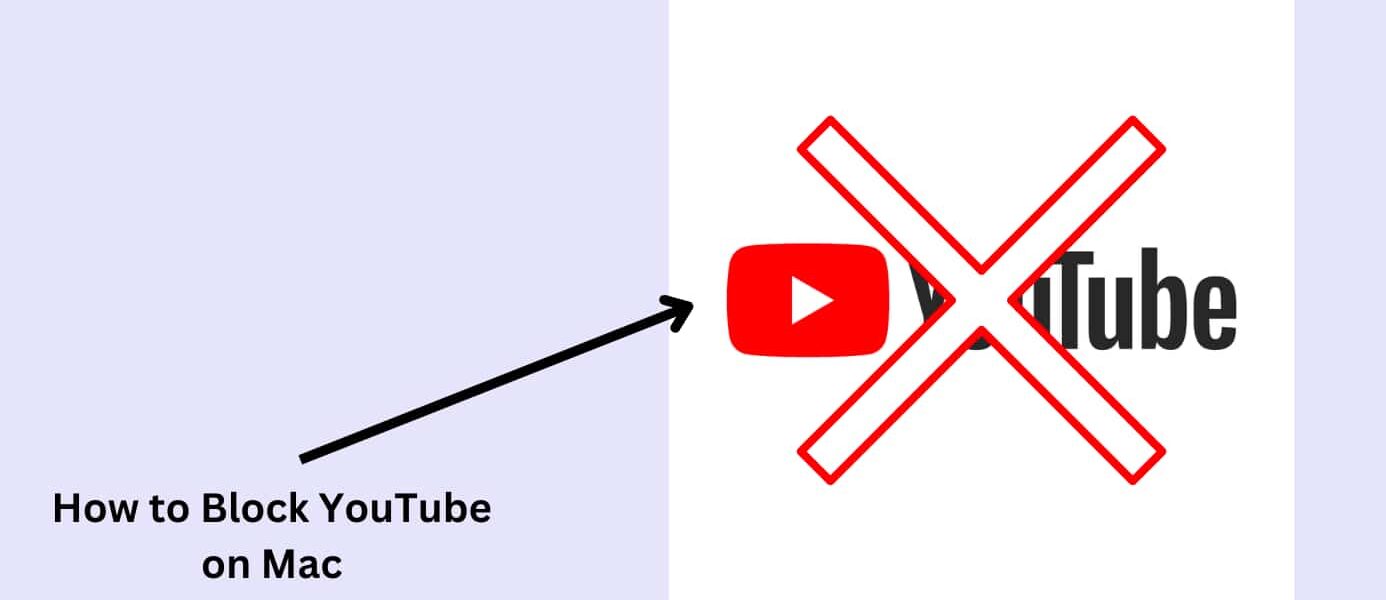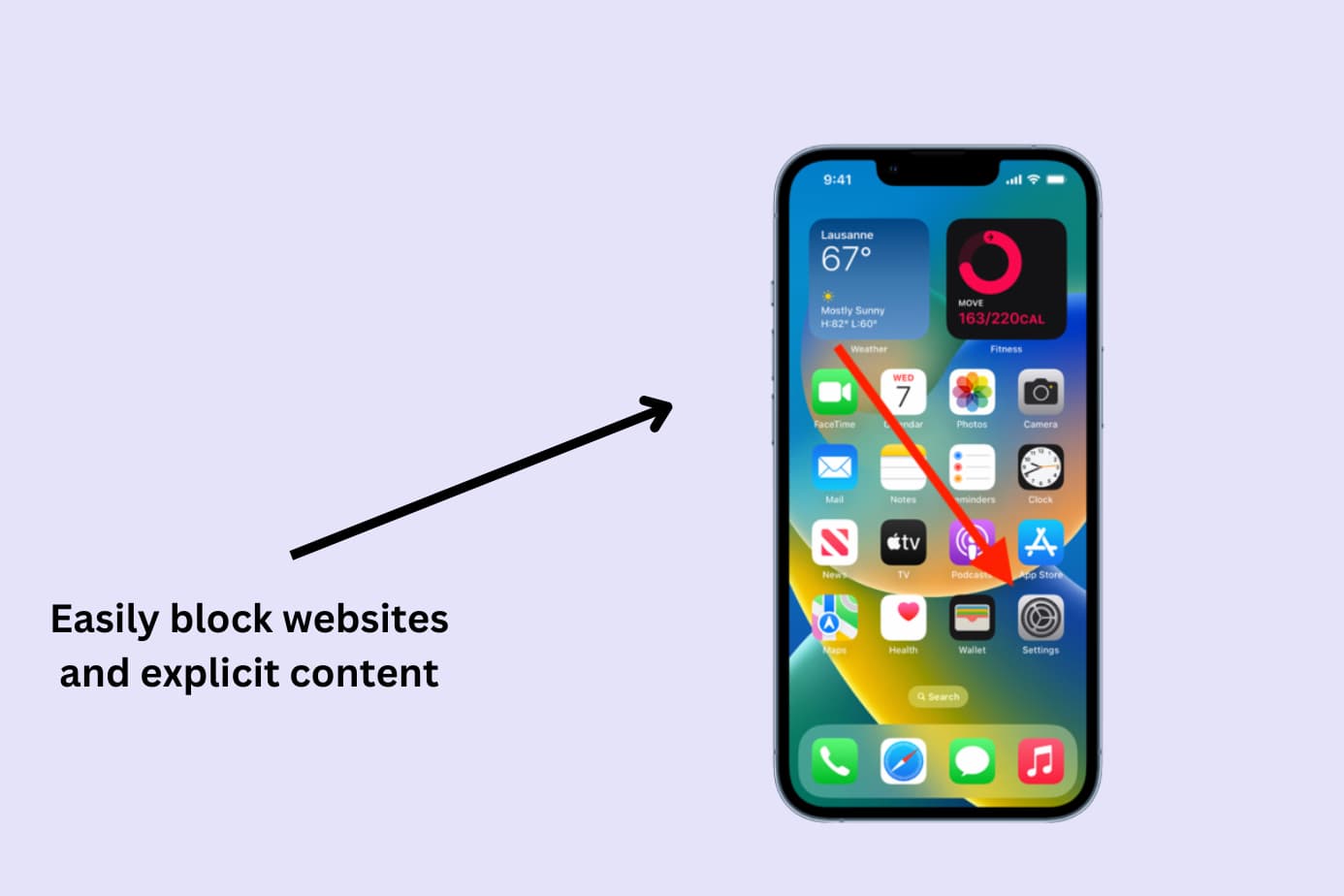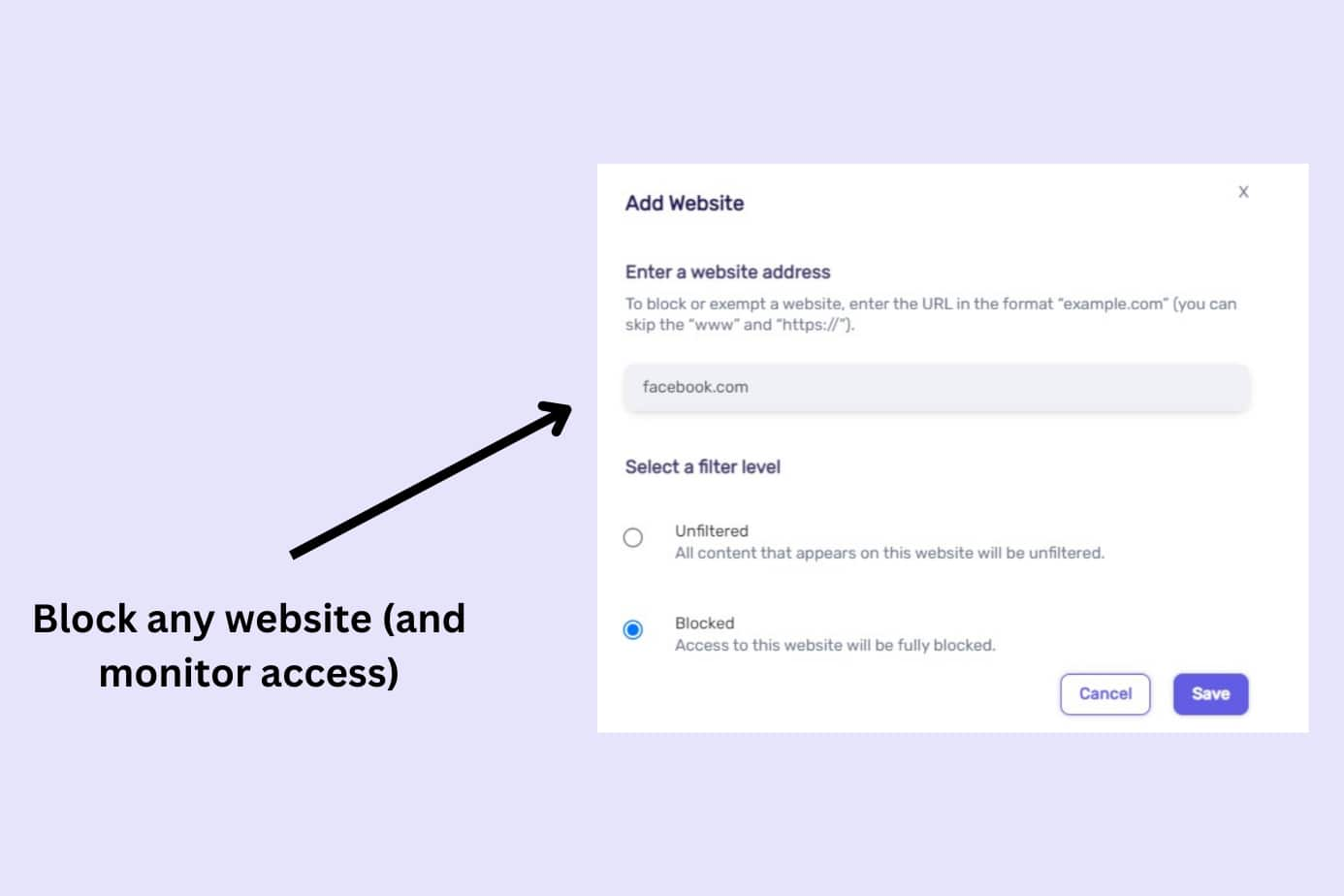It’s never been more important to manage digital safety for children, students, or even ourselves.
YouTube, while entertaining and educational, can often be a source of distraction (or exposure to inappropriate content.)
If you’re a parent, teacher, or simply someone looking to regain focus, you’ve come to the right place.
Let’s walk through 4 methods for blocking YouTube on Mac together.
In this article:
- Blocking with Foolproof Website Blocker
- Use Screen Time to Block YouTube on Mac
- Block YouTube on Mac via the Terminal
- Block YouTube on Mac via your Router Settings
1. How to Block YouTube on Mac with a Foolproof Website Blocker
Method:
Use a parental control app like Canopy to real-time block any website (and ensure tech-savvy children can’t remove it!).
See how Canopy works in the short video below:
Benefits:
Block 100% of websites you wish to control across every mobile and desktop device. Including real-time blocking of inappropriate images, pornography, and other key control features to keep you safe online.
- To block YouTube on any device, you first need to create an account on Canopy (here’s a link to a free trial).
- Then, you will need to download the Canopy for Kids app on the device you want to protect from unwanted content. Here’s how to do that on Mac.
- Once you have Canopy installed on your desired devices, it’s time to set up the protection filters. To block a specific website, log into the Canopy web dashboard, or open the Canopy for Parents app on your device—the big benefit of Canopy is that it works across all your devices (mobile, Mac, tablet).
- On the left-hand side of the screen, select the child whose device you want to protect. Go into Protection Settings, then Advanced Filtering.
- In the main dashboard, make sure the Websites tab is selected. In the upper right corner, click on + Add Website button. A new window will open.
- In the new window, add the URL of the website you wish to block completely like in the example below. Select your preferred filtering level, and then click the Save button.
- Congrats! You successfully blocked a website from your selected device completely and permanently.
2. Use Screen Time to Block YouTube on Mac (Free)
Method: Screen Time, available on macOS 10.15 Catalina and later versions, is an excellent tool for blocking websites, including YouTube, across different browsers.
Benefits: Free and simple to set up.
To block YouTube with Screen Time, follow these easy steps:
- Turn on your Mac and open “System Preferences.” (Click the Apple symbol in the top left corner of a Mac screen)
- Locate and select “Screen Time,” then click on “Options.”
- Switch on “Screen Time” to activate it.
- Create a unique Screen Time passcode for security, and then click on “Content & Privacy” situated on the left side of the window.
- Press “Turn on” to apply privacy restrictions to your device.
- In the “Content” section, opt for “Limit Adult Websites” to filter out inappropriate content.
- Click on “Customize,” and then proceed to the “Restricted” category.
- To block YouTube, tap the “+” icon, add “YouTube.com” to your “Restricted” list, and then click “OK.” This action will prevent access to YouTube channels and associated features on browsers like Firefox and Safari.
With these straightforward steps, you’ll effectively block YouTube on your MacBook and iPhone. You’ll have to set this up for every webpage you want to block.
3. Block YouTube on Mac via the Terminal (Techie Approach)
Method: One alternative method to block the YouTube website on a MacBook is by employing the built-in Terminal emulator. This approach restricts access to specific websites by modifying the host file (your macOS file).
Benefits: This is a little complicated but it’s more difficult to find and undo by a tech-savvy child.
Here’s how to do it:
- Launch the “Terminal” app by searching for “terminal” in your Mac search bar and hit the Enter key.
- Enter the following command: sudo nano /etc/hosts
- Input the administrator password when prompted.
- Type “127.0.1.1” followed by a space, then enter “youtube.com.”
- On a new line, reenter “127.0.1.1,” add a space, and type “www.youtube.com.”
- Press “Ctrl + O” and hit the “Return” key to save the changes and block YouTube. The website will now be restricted; however, it may still be accessible until the cache is cleared. To verify the block is effective, switch to incognito mode, as it doesn’t use cached data.
- If you wish to unblock YouTube in the future, simply remove the website addresses from the host file by repeating steps 1-5 and deleting the added lines.
By following this comprehensive guide, users can effectively block YouTube access on their MacBook using the Terminal emulator.
4. Block YouTube on Mac via your Router Settings (Extreme method)
Method: Adjusting router settings is an effective method to block YouTube access from your MacBook. Any device connected to your network’s wireless connection will be unable to access the website.
Benefits: An additional layer of difficulty to undo the block, which adds security.
Follow these steps to modify your router settings:
- Click on “System Preferences” on your computer and navigate to the “Network” window.
- Select “Wi-Fi,” then click on “Advanced” and “TCP/IP.”
- Locate your router and copy its IP address.
- Enter the router’s IP address into your browser’s address bar.
- Log in to the router’s configuration page using your credentials. If you have forgotten your username or password, contact your service provider for assistance.
- Explore the website blocking features within the “Settings” window and choose the most suitable option for blocking YouTube access.
This method might be a little more difficult for your little ones to figure out how to overcome!
Blocking YouTube on Mac – Your Questions Answered
Can I block YouTube on specific user accounts on my Mac?
Yes, you can use Parental Controls to block YouTube for specific user accounts with non-administrator access. Set up a new user account with parental control settings and customize the web restrictions to block YouTube.
Is there a way to block YouTube on all devices connected to my home network?
Adjusting your router settings can block YouTube access for all devices connected to your home network. Modify the website blocking features in the router’s settings to restrict access to YouTube.
Can I unblock YouTube after I’ve blocked it using Terminal?
To unblock YouTube, repeat the steps you took to block it using Terminal and delete the added lines related to YouTube from the hosts file.
How can I verify that YouTube is blocked on my Mac?
After blocking YouTube, you can verify the block by opening a browser in incognito mode and attempting to access YouTube. Incognito mode doesn’t use cached data, ensuring the block is effective.
Keeping your child safe online – Our #1 piece of advice
The number one piece of advice for a parent looking to keep their kid safe online is to maintain open communication and establish clear guidelines for internet usage.
Discuss the potential risks and dangers, set boundaries, and ensure that your child feels comfortable approaching you with any concerns or questions about their online experiences.
This fosters a safe environment for exploration and learning while minimizing the risks associated with the digital world.
What else should you block for a safer internet experience?
Blocking YouTube is just the beginning. There’s an array of other content you should consider blocking to further safeguard your online browsing.
First up, porn: It’s no secret that the internet is rife with explicit content. But maybe you’ve never considered the negative effects it can have on your brain or your child’s development. You should block this content to promote healthier development, relationships, and outlooks on sex.
Gambling Sites: The addictive nature of online gambling platforms can pose serious risks. These sites are designed to draw users in, encouraging risky behavior that can lead to financial loss or addiction. Blocking these sites can be a significant step towards promoting healthier online habits.
Violent Content: Some websites display graphic violence or disturbing imagery that can be particularly harmful, especially for young internet users. It’s important to block these websites to shield yourself and others from potentially distressing content.
Hate Speech and Cyberbullying Platforms: Internet spaces that promote hate speech, discrimination, or cyberbullying are toxic and harmful. Blocking these can contribute to a more respectful, safer online environment.
Unregulated Social Media: Some social media platforms are known to have fewer regulations regarding adult content. Blocking or regulating these can help prevent unintended exposure to inappropriate content.
Here are some further resources you can use to create a safer digital space:
Read More Content in This Series
- How to block websites on iPhone & iPad
- How to block adults websites on my iPhone
- How to block websites on Chrome Mobile
- How to block porn on Android
- How to block porn on iOS
- What are the Best Parental Control Apps?
- How to Deal With Sextortion
- 9+ Sextortion Examples and Scams to Avoid
YouTube Blocking Guides:
- How to Block Youtube on an iPad
- How to Block YouTube on an iPhone
- How to Block YouTube on a Computer
- How to Block YouTube on Android Phones
- How to Block All Adult Content on YouTube
- How to Block YouTube on Any Chrome Browser
- How to Block YouTube on Any Safari Browser
- How to Block a Piece of Content on YouTube
- How to Block YouTube on Mac