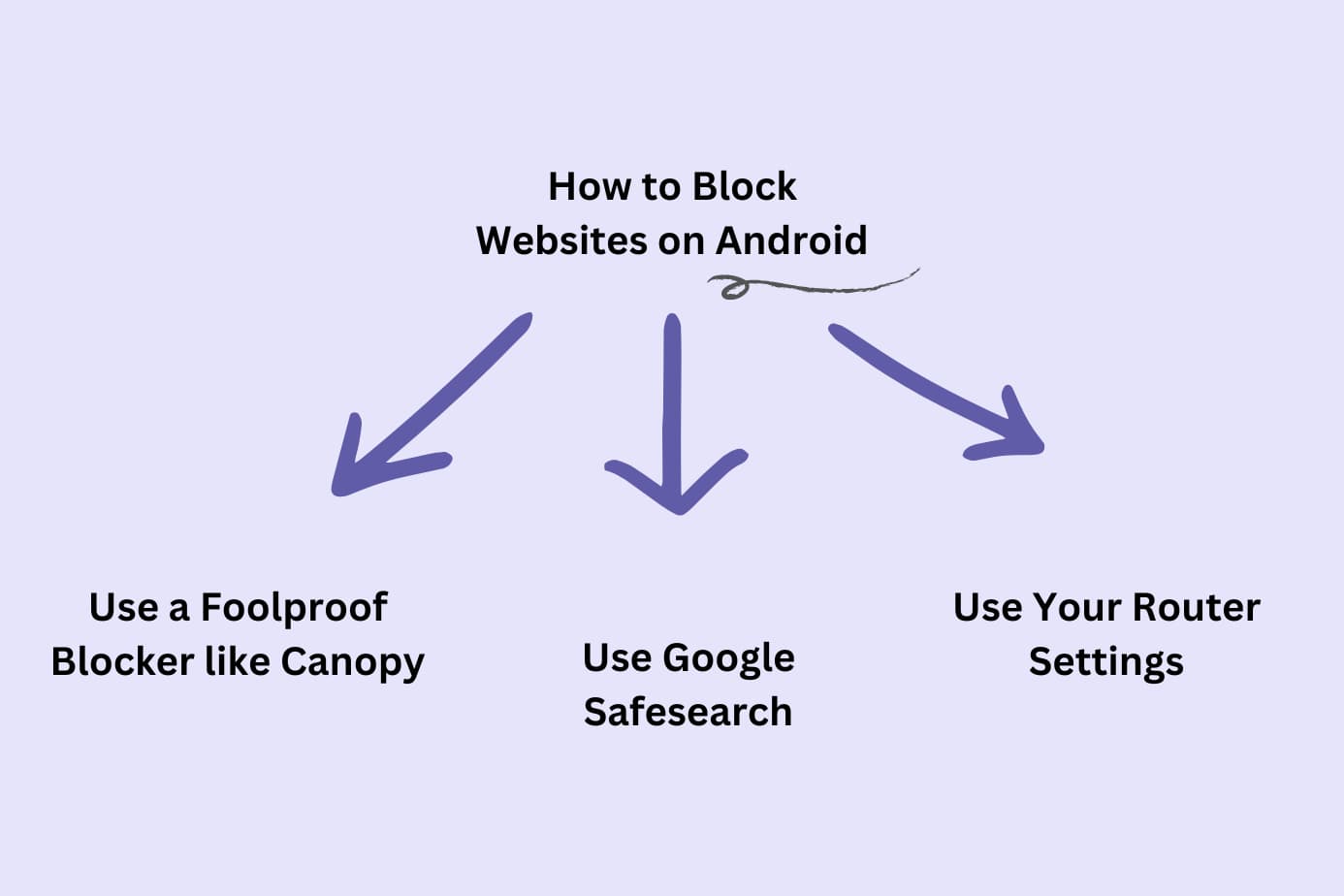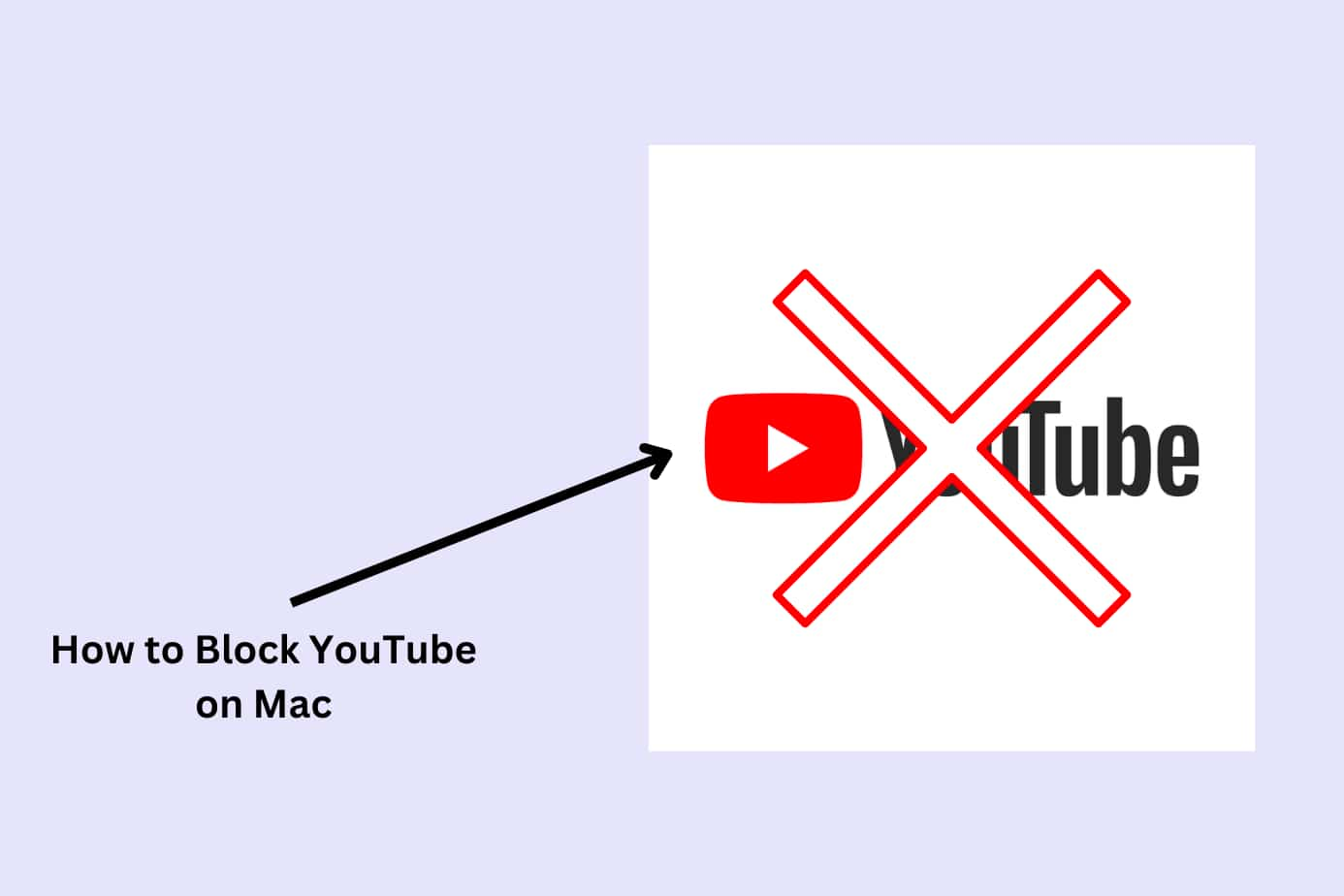The internet is a complicated place. On one hand, it’s bursting with educational content, on the other it’s rife with danger—for adults and for children.
Blocking websites is one way we can try to tip the balance in our favor and create a safer digital environment.
In this article, I’ll show you how to block websites on Safari. I tried several ways and can verify these 4 are the easiest and still work (as of June 2023):
- Overall best method: Canopy
- Method 2: macOS parental controls
- Method 3: Router settings
- Method 4: Third-party extensions
Let’s dive in.
Best Overall Method: How to Block Websites on Safari Using Canopy (A Parental Control App)
Method: Canopy is a robust parental control app you can use to restrict access to unwanted websites.
So whether you’re blocking websites for your child because you fear the effects of porn on their developing minds or you want to restrict your own digital access, Canopy can do it.
Benefits: Canopy is a potent tool for self-discipline and family protection. It assists you in focusing on productive habits by keeping unhelpful content at bay and promotes a safer digital environment.
Why it’s the best: It’s not just about blocking a specific website on Safari; it goes way beyond that. Canopy delivers real-time filtering of any inappropriate content, and this extends to every device whether using Safari or another browser. It even filters nudity on websites you wouldn’t think to block.
How to Block Websites on Safari with Canopy
Let me walk you through the steps I took to block specific websites on Safari using Canopy:
1. Create a Canopy account: You can start with a free trial.
2. Download the Canopy app: You’ll be prompted to download the app and sign into your new account.
3. Set up protection filters: After installing the app, the next step is to log into the Canopy web dashboard or open the Canopy app on your device. Select ‘Protection Settings’, then ‘Advanced Filtering’.
4. Block specific websites: In the dashboard, click on the ‘Websites’ tab. Hit the ‘+ Add Website’ button located in the top right corner. A new window will pop up.
5. Enter the website URL: Type in the URL of the website you wish to block, choose your preferred filtering level, and then click ‘Save’.
And there you have it! By following these steps, you’ve successfully blocked unwanted websites on Safari using Canopy.
This method has been a game-changer for me, and I’m sure it will be for you too. Give it a try and take control of your digital environment today.
Method 2: How to Block Websites on Safari Using macOS Parental Controls
Canopy is great for comprehensive control over your digital experience but if you’re looking for something free, only need to block a site or two, and own a Mac, then this is a solid option for you.
Method: Your Mac itself has built-in features that can restrict access to specific websites on Safari. It’s like having a vigilant guard in your operating system, ensuring safer browsing.
Not a Mac user? Scroll to the next method.
Benefits: This method’s strong suit is its seamless integration with your Mac. It doesn’t require any additional apps or tools and it doesn’t cost money.
Why it’s good: It effectively blocks websites on your computer whether that’s through Safari, Chrome, or another browser.
How to Block Websites on Safari Using macOS Parental Controls
Let’s go through the steps:
1. Turn on your Mac and open “System Preferences”: Click the Apple symbol in the top left corner of your Mac screen and select “System Preferences”.
2. Locate and select “Screen Time”: Once you find “Screen Time”, you’ll need to click on “Options”.
3. Switch on “Screen Time” to activate it: This feature is your gateway to managing content and privacy on your Mac.
4. Create a unique Screen Time passcode for security: Create your password then click on “Content & Privacy” located on the left side of the window: This passcode ensures that only you can alter these settings.
5. Press “Turn on”: This will apply privacy restrictions to your device.
6. In the “Content” section, opt for “Limit Adult Websites”: Automatically block known adult websites by turning this one. For other websites, you’ll need to specify them individually.
7. Click on “Customize,” then navigate to the “Restricted” category: This is where you can add specific websites that you wish to block.
8. To block a specific website, tap the “+” icon, add the website URL (for instance, “example.com”) to your “Restricted” list, then click “OK”. This action will prevent access to the specified website on browsers like Safari.
By following these simple steps, you’ll effectively block specific websites on your Mac’s Safari browser. You’ll have to set this up for every individual website you want to block.
While this method doesn’t offer the same comprehensive filtering as Canopy, it does provide an additional layer of control right from your system settings. Give it a try and experience the difference for yourself.
Method 3: How to Block Websites on Safari Using Your Router’s Settings
Method: Believe it or not, your router, that humble device that provides you with the internet, also packs the ability to block specific websites. It’s like having a gatekeeper stationed at the entrance of your internet connection, maintaining strict access control.
Benefits: One significant advantage I noticed with this method is that it applies the restrictions network-wide. That means any device connected to the same network will have the same website restrictions, making it a powerful tool for household-wide controls.
Why it’s good: Your router’s settings can provide a blanket solution for website blocking across all devices using your network. It’s particularly useful if you have multiple devices at home and want to ensure the same restrictions apply to all of them without having to set up each one individually.
The main downside to this method is that you only have control while the device is using your network. If you or your child turn off wifi or simply leave the house, the restrictions aren’t in place.
How to Block Websites on Safari Using Your Router’s Settings
Ready to try this out? Here are the steps I followed to block websites on Safari using my router’s settings:
1. Access your router’s settings: This usually involves entering your router’s IP address into your browser. The IP address is often printed on the router itself or detailed in the router’s manual.
2. Find the website blocking feature: This will vary depending on your router model. Look for something like ‘Parental Controls’, ‘Access Restrictions’, or ‘Firewall Settings’. You may need to refer to your router’s manual for specific instructions.
3. Add the websites you want to block: Once you’ve located the appropriate setting, add the URLs of the websites you wish to block. Some routers allow you to set specific times for these restrictions.
4. Save your settings: Don’t forget to save your changes before exiting.
Method 4: How to Block Websites on Safari Using a Third-Party Extension
Method: There are extensions you can use that add functionalities to your Safari browser, including the ability to block certain websites.
Benefits: There are plenty of third-party extensions available, you can pick the one that best fits your needs. These extensions usually come with additional features you can use to enhance your Safari’s functionality.
Why it’s good: While extensions may not provide the full suite of tools offered by a dedicated app like Canopy, they can be a quick and easy way to block specific websites directly in your Safari browser.
How to Block Websites on Safari Using a Third-Party Extension
Here’s how I did it:
1. Open your Apple App Store and navigate to the Safari Extensions page: This is your one-stop shop for all Safari-compatible extensions.
2. Search for a website blocking extension: There are several to choose from, so read through the descriptions and reviews to find one that suits your needs.
3. Download and install the extension: Just click the ‘Get’ button, then follow the prompts to install the extension.
4. Configure the extension to block specific websites: Once installed, the extension will usually appear as an icon in your Safari toolbar. Click this icon to access the extension’s settings, where you can add the URLs of the websites you wish to block.
This method is useful but it doesn’t offer the same advanced features as Canopy, such as real-time filtering or device-wide controls. But if you’re looking for a quick and simple solution, a Safari extension might be just the ticket.
Choosing Your Method for Blocking Websites on Safari
Method
| Strengths | Limitations | Ease of Use | Customization |
1. Canopy Parental Control App | Comprehensive control, real-time filtering, applies to all devices with Canopy installed, a user-friendly interface | Requires subscription after free trial | Very Easy | High |
2. macOS Parental Controls | Integrated into macOS, no extra software needed | Limited to the Mac where it’s set up, less customizable | Moderate | Moderate |
3. Router’s Settings | Applies to all devices on the network, no extra software needed | Varies by router, can be complicated to set up, less customizable | Varies (Depends on Router) | Low |
4. Third-Party Extensions | Many options to choose from, can add extra features to Safari | Only applies to Safari on the device where it’s installed, varies in effectiveness | Easy | Moderate |
Safeguarding Your Digital Experience: Why Block Websites
The choice to block certain websites is often rooted in self-regulation and/or creating a safer digital environment for your children.
Protecting Yourself from Online Dangers
When I embarked on my mission to block websites on Safari, one major concern I had was adult content and pornography.
Like any addictive substance, pornography provides a quick fix of dopamine that, over time, can lead to the desire for more frequent and intense exposure. This can disrupt our everyday life, hinder our relationships, and even impact our mental health.
It also sets an unrealistic portrayal of relationships and intimacy in pornography. These depictions can warp our understanding of healthy relationships and set unreasonable expectations, leading to dissatisfaction and conflict in our personal lives.
If this is something you’re worried about, Canopy’s porn blocker for adults features can help. Download the app today.
Porn isn’t the only danger on the web. You may want to block gambling sites, restrict access to violent sites, or even curb your shopping addiction by blocking your favorite store.
Creating a Safe Environment for Children
Blocking websites creates a safer digital environment for our young ones. Kids and teenagers, with their developing minds, are particularly vulnerable to explicit content, cyberbullying, and online predators.
Their natural curiosity might lead them to inappropriate content before they’re ready to understand or handle it.
Canopy helps you filter out adult content, monitor online activity, and even set screen time limits. All of these help to create a safer, controlled online experience for your children.
Blocking websites is about more than censorship; it’s about guiding our children in navigating the digital world responsibly.
At the end of the day, the choice to block certain websites is a personal one. It’s about taking control of our digital lives and prioritizing our mental health, relationships, and the safety of our loved ones.
Download Canopy today to create a safer online environment.
Related Website Blocking Guides
Check out other guides in our complete internet safety series: