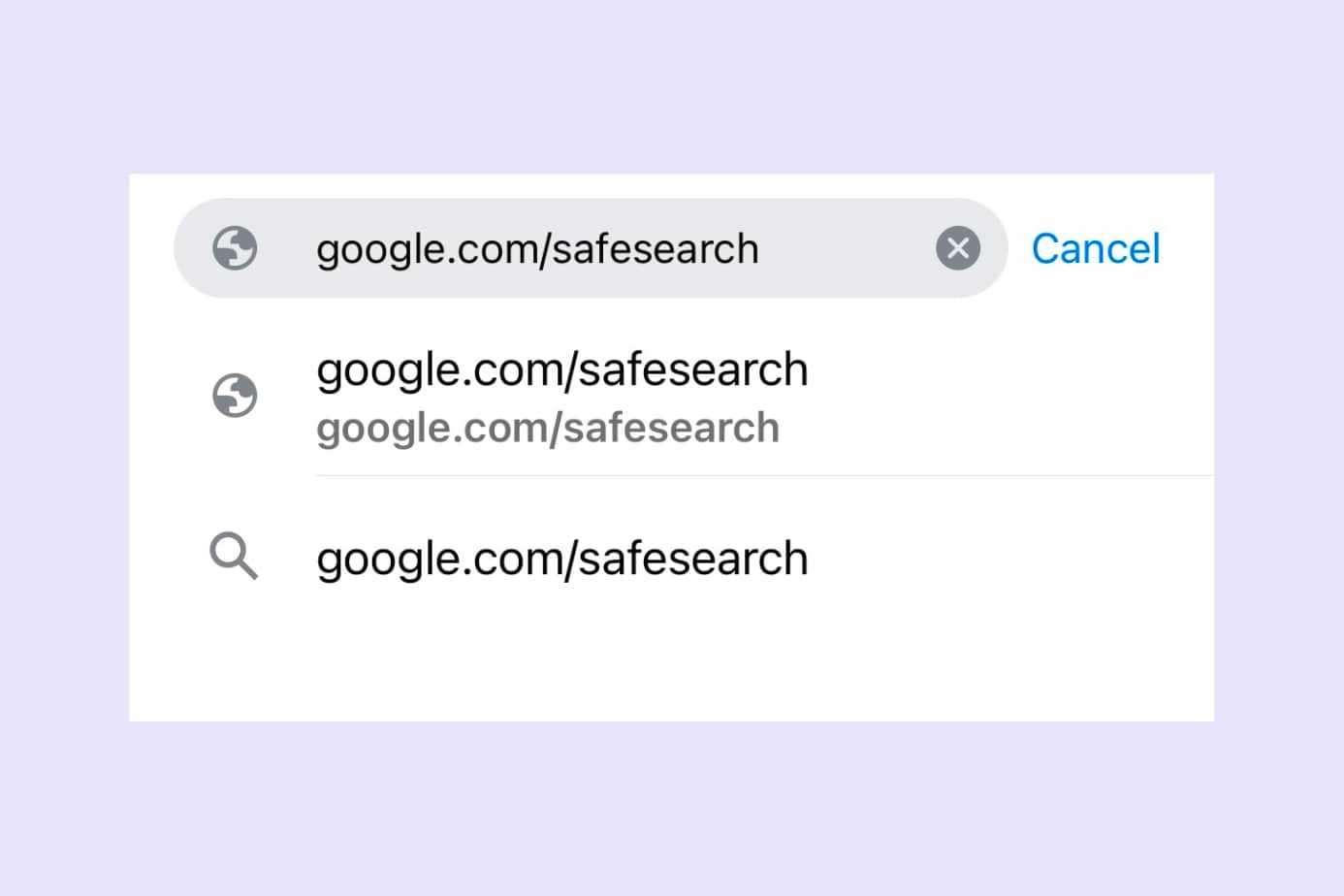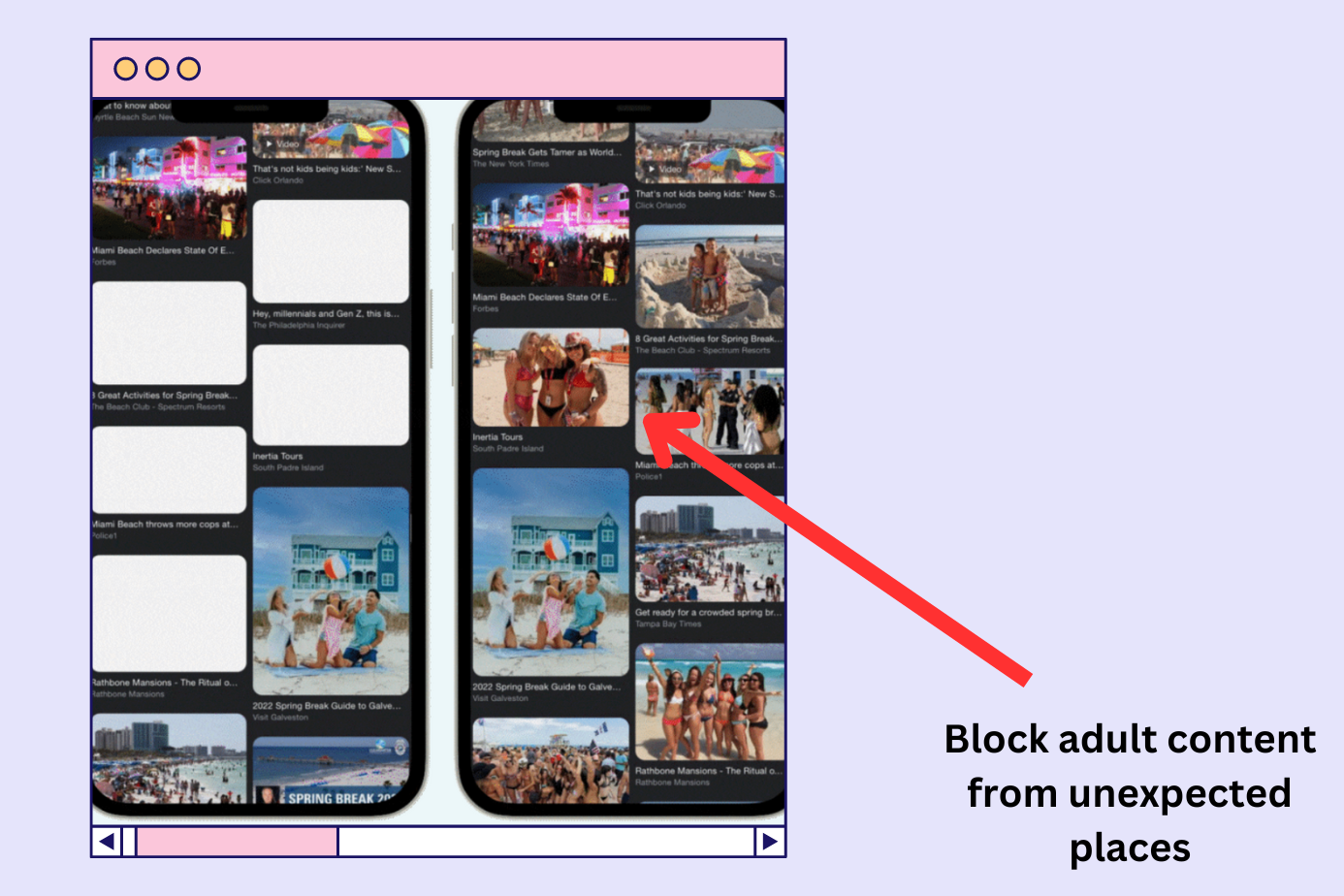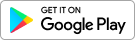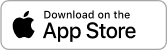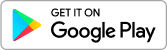As a parent in today’s digital-first world, I’m constantly aware of the dangers lurking behind the screens that capture our children’s attention.
From internet addiction to sextortion and exposure to adult content, it feels like our children are navigating a minefield that we are struggling to understand.
YouTube without limits presents so many risks for kids (just check out this girl who compulsively watched YouTube and ended up in rehab).
It’s time we shed light on these issues, understand their impact, and find ways to safeguard our kids. In this article, I’m going to go through several methods for blocking YouTube in Safari Browser.
- Method 1: Canopy parental control software
Method 2: macOS parental controls
Method 3: Changing your Router’s settings
Method 4: Third-party extensions
Let’s jump into it!
Why block YouTube on Safari?
The need to block YouTube on Safari has become increasingly important.
Picture this: Your child is on YouTube searching for their favorite cartoons only to stumble upon inappropriate content that can harm their young minds and expose their brain to potentially harmful influences.
Additionally, adults seeking knowledge and educational content are constantly bombarded with ads and addictive features on YouTube that can escalate to internet addiction.
Both parents and individuals must have practical tools and measures in place to create a safe and productive environment.
By utilizing reliable content filtering systems, we can protect our children and ourselves from the negative consequences of unrestricted access to inappropriate or addictive content.
Together, we can work to improve our children’s online safety.
Method 1: How to Block YouTube in Safari with Canopy’s Parental Control App
Method:
Canopy is a robust parental control app that restricts access to unwanted websites, apps, and adult content in real-time across all your devices
“We’ve used Canopy for more than a year now, and it’s worked well. It’s installed on all of our phones, computers, and iPad.”—Tara Plathe, Parent
The Canopy app handles all unwanted content based on your preferences, allowing you to focus on what matters: creating a safer digital environment for your kids and yourself.
Leveraging advanced filtering and blocking mechanisms, Canopy protects against explicit material, misleading information, and harmful individuals on YouTube.
Key Benefits of the App::
- Website and App Blocking: Easily block specific websites or categories of sites, giving parents control over their child’s online access.
- Real-time Adult Content Filtering: Instantly block explicit images and adult content in real-time, providing a safer browsing experience for children.
- Advanced Safety Measures: Detect and prevent sexting by flagging suggestive pictures, allowing parents to review or delete them. Additionally, set screen limits to manage device usage and receive location alerts for peace of mind.
Let me walk you through the steps I took to block YouTube with Canopy’s Parental Control App:
1. Visit Canopy: You can start with a free trial and create an account.
2. Download the Canopy for Kids app: Install it on the device(s) you want to protect. While its primary focus is managing the digital experience for children, it also serves adults effectively. Here’s how to do this on Mac.
3. Set up protection filters: After installing Canopy, you can begin configuring them.
To block a particular website, log into the Canopy dashboard or Canopy Parents app on any device (mobile, Mac, and tablet.)
On the left side of your device, select which child whose device you want to protect. Choose “Protection Services” and then Advanced Filtering.
4. Click the “+ Add website” button: Select the Websites tab and click the “+ Add website” button in the top right-hand corner to open a new window.
5. Block your desired website: In the new window, enter the website URL you want to block permanently. Select the filtering level and save by clicking the Save button.
→ You can get started with Canopy here ←
Related read: How to Block Adult Content on a Phone Permanently
Method 2: How to Block YouTube on Safari Using macOS Parental Controls
Method:
The macOS Parental Controls feature is a setting within Mac computers that can block access to YouTube. Turning it on will block YouTube on Safari.
Benefits:
Using macOS Parental Controls to block access to YouTube on Safari offers several benefits, including:
- Straightforward and built-in solution for parental control
- Effective management and restriction of child’s online activities
- Enforcement of safe browsing habits
- Peace of mind knowing online experiences are supervised and guided
By leveraging these benefits, macOS Parental Controls enable parents and guardians to exercise better control and ensure a safer online experience for their children.
Let’s go through the step-by-step process:
1. Power on your Mac and access the “System Preferences” menu by clicking the Apple Icon in the top left corner of your screen, then selecting “System Preferences.”
2. Select the “Screen Time” option and click on it. Once selected, click on “Options” to continue.
3. Active the “Screen Time” feature by toggling it on. This feature serves as your access point for managing content and privacy settings on your Mac.
4. Create a unique Screen Time passcode for enhanced security. After setting your password, click “Content & Privacy” on the left side of the window. This passcode ensures that only authorized individuals can make changes to these settings.
5. Press “Turn on”: This will apply privacy restrictions to your device.
6. Access the “Restricted” category by clicking “Customize.” This is where you can add specific websites that you wish to block.
7. To block a particular website, click the “+” icon, enter the website URL (e.g., “example.com”) into your “Restricted” list, and click “OK.”
By doing this, access to the specified website will be prevented on browsers like Safari.
By following these steps, you can effectively block access to your YouTube on the Safari browser on your Mac.
It’s important to note that you must set up this blocking process individually for YouTube.
Although this method doesn’t provide the same comprehensive filtering or parental control as Canopy, it is an effective way to block YouTube entirely right from your system settings.
If you plan to block other apps and safely block access to all adult content on Safari, Canopy would still be the most comprehensive option.
Method 3: How to Block YouTube in Safari on Mac via the Terminal (Techie Approach)
Method:
With this method, we’ll be turning to the terminal on your Macbook. Having tested it, we’ve found it involves a simple tweak to your host file. Easy and effective!
Benefits:
Blocking YouTube access through the Terminal emulator has several advantages:
- It’s slightly complex but an effective strategy for blocking websites
- It allows you to exercise control over specific websites
- It’s difficult for a tech-savvy child to detect and reverse
- It gives you peace of mind knowing that access to specific online platforms is restricted
By harnessing these benefits, using the Terminal emulator allows parents and guardians to manage their children’s online activities better and create a safer digital environment.
Interested in blocking via the Terminal? Let me show you how to block YouTube with it:
1) Launch the “Terminal” app by searching for “terminal” in your Mac search bar and hitting the Enter key.
2) Enter the following command: sudo nano /etc/hosts.
3) Input the administrator password when prompted.
4) Type “127.0.1.1” followed by a space, then enter “YouTube.com.”
5) On a new line, reenter “127.0.1.1,” add a space, and type “www.YouTube.com.”
6) Press “Ctrl + O” and hit the “Return” key to save the changes and block YouTube.
The website will now be restricted; however, it may still be accessible until the cache is cleared. Switch to incognito mode to verify the block is effective, as it doesn’t use cached data.
7) If you wish to unblock YouTube in the future, simply remove the website addresses from the host file by repeating steps 1-5 and deleting the added lines.
By following this detailed guide, users can successfully restrict YouTube access on their Macbook through the Terminal emulator.
Compared to Canopy, Terminal is like a DIY – you’re manually blocking each site.
It’s precise but needs some technical expertise and time. Great if you have just a few sites in mind.
Canopy, on the other hand, is like hiring a professional.
It’s not just blocking sites but also setting time limits, filtering content, and even tracking device locations.
It’s comprehensive and user-friendly.
Perfect if you’re looking for a complete package. If you want something that does the job with minimal fuss, you’ll find a good friend in Canopy.
Method 4: How to Block YouTube in Safari Using Router’s Settings (Extreme Method)
Method:
Your router can block specific websites, acting as a gatekeeper for your internet connection. This method applies website restrictions network-wide, making it convenient for controlling access across multiple devices in your household.
Benefits:
Using this method offers a few benefits, including:
- Net-wide restrictions, enforcing restrictions across all devices connected to the same network
- Blocking websites at the router level creates seamless control for all users, minimizing the risk of bypass.
One limitation of this method is that the website restrictions are only effective when the device is connected to your network. The restrictions will no longer exist if the device disconnects from Wi-Fi or leaves the house.
These are the steps I followed to block websites on Safari using Router’s settings:
1. Open “System Preferences” on your computer.
2. Navigate to the “Network” window.
3. Select “Wi-Fi.”
4. Click on “Advanced” and then “TCP/IP.”
5. Find your router and write down its IP address.
6. Enter your router’s IP address into your browser’s address bar.
7. Log in to the router’s configuration page with your credentials. Contact your service provider if you’ve forgotten your username and password.
8. Browse through the “Settings” window to find website-blocking features.
9. Choose the most suitable option to block YouTube access.
This method might be a little more difficult for your little ones to figure out how to overcome!
Block YouTube in Safari – Your Commonly Asked Questions
What steps can I take to block YouTube using Safari’s website restrictions?
Here are the steps you can follow to block YouTube using Safari’s website restrictions:
- 1) Open Safari on your Mac.
- 2) Click on the “Safari” menu in the menu bar and select “Preferences.”
- 3) Click on the “Websites” tab in the Preferences window.
- 4) Select “Content” or “General” in the left sidebar, depending on your Safari version.
- 5) Under the “Content Blockers” or “Web Content” section, click on the
- 6) “Configure…” button next to “Settings for…” or “Options” for the specific content type.
- 7) Select the “Limit Adult Websites” checkbox in the next window.
- 8) Click on the “Customize…” button next to “Allow access to only these websites.”
- 9) In the “Never Allow” section, click on the “+” button to add a new entry.
- 10) Enter “YouTube.com” as the website URL and press Enter or Return.
- 11) The entry for “YouTube.com” should now appear in the “Never Allow” section.
- 12) Close the Preferences window.
Can I block YouTube on Safari without affecting my access to other video-sharing sites?
Absolutely.
Using tools such as Canopy or macOS Parental Controls, you can selectively block access to YouTube while keeping the rest of your video-sharing platforms completely accessible.
So, you can tailor your web restrictions to suit your needs, specifically targeting YouTube without disturbing the rest.
How does the process of blocking YouTube in Safari differ from other browsers?
The process of blocking YouTube in Safari may differ slightly from other browsers, mainly due to each browser’s unique settings and features.
However, the general principle remains the same: implementing website restrictions or utilizing parental control tools to block access to YouTube.
The article focuses on Safari, but similar methods can also be applied to other browsers.
How Do I Block Inappropriate Websites on My Mac?
You can utilize tools like the Canopy parental control app, the built-in macOS Parental Controls, Terminal commands, or even your router settings.
Each method has a different level of difficulty and efficiency, so it’s about finding what suits you best.
But if you’re looking for a recommendation, we’d say Canopy’s a great place to start.
How can I verify that YouTube is blocked on my Mac?
Once you’ve set up the blocking measures mentioned in the article, the simplest way to check if YouTube is blocked is just to try accessing it.
Open your web browser, type in YouTube’s URL, and hit enter.
If the blocking has been successful, you won’t be able to reach the site.
Instead, you might see a message indicating the site can’t be accessed, which means you’ve successfully blocked YouTube.
Remember, each tool you use could display a different message or screen when a site is blocked, which may vary depending on your chosen method.
YouTube Blocking Guides: