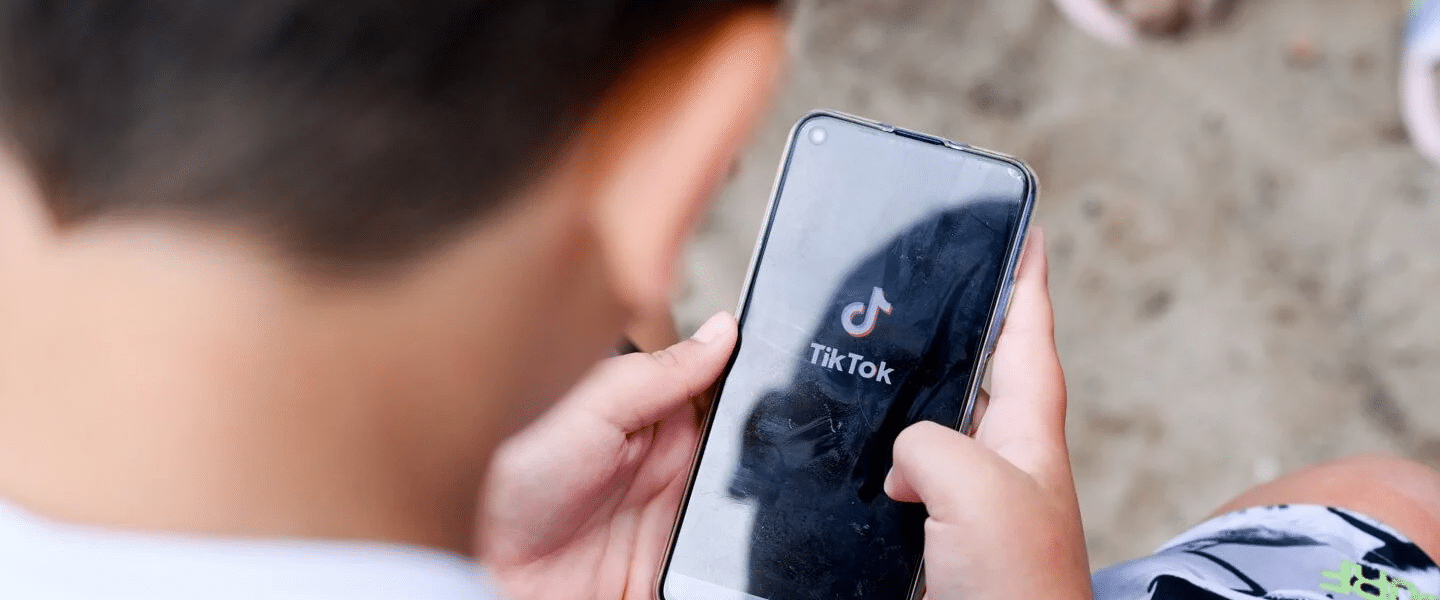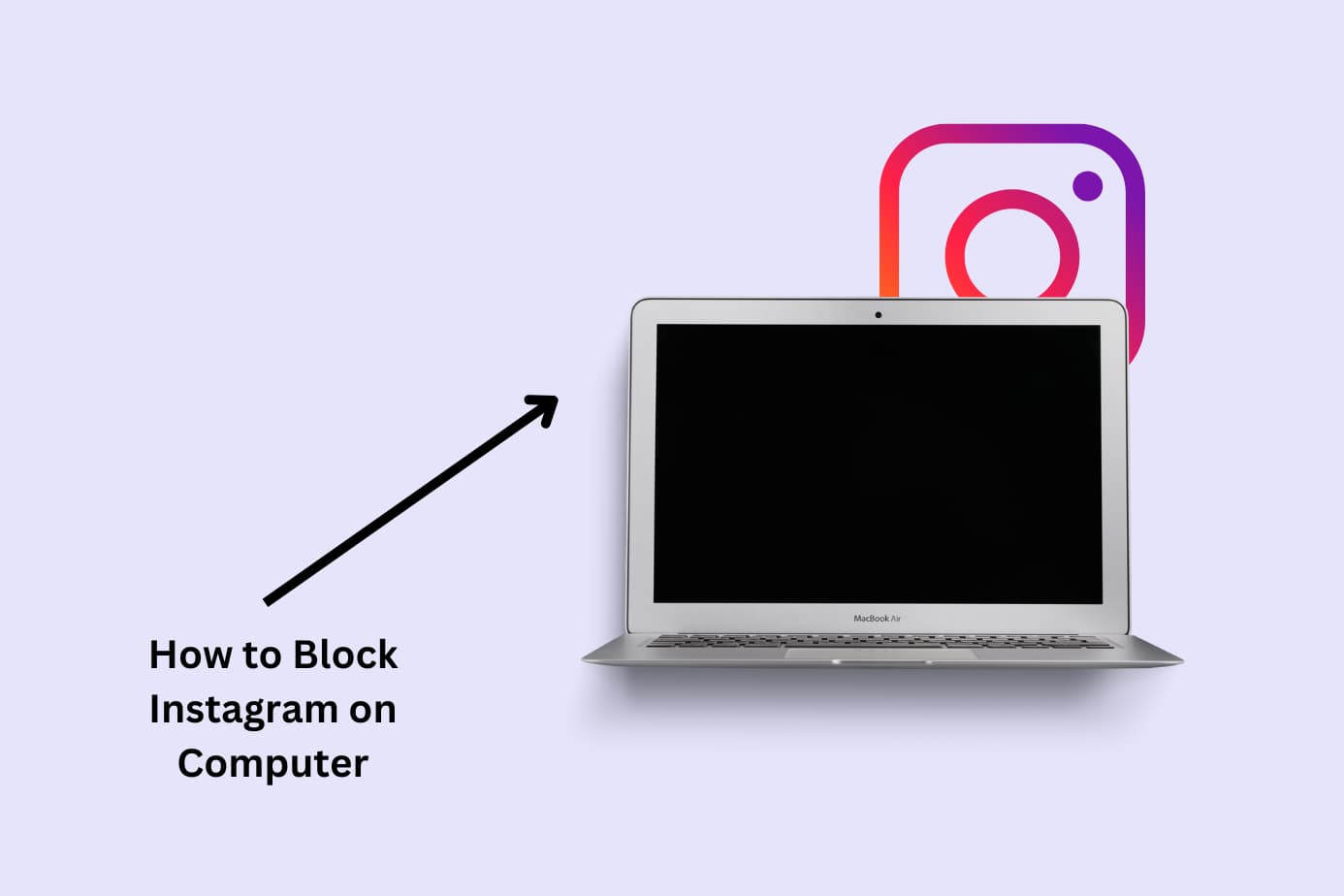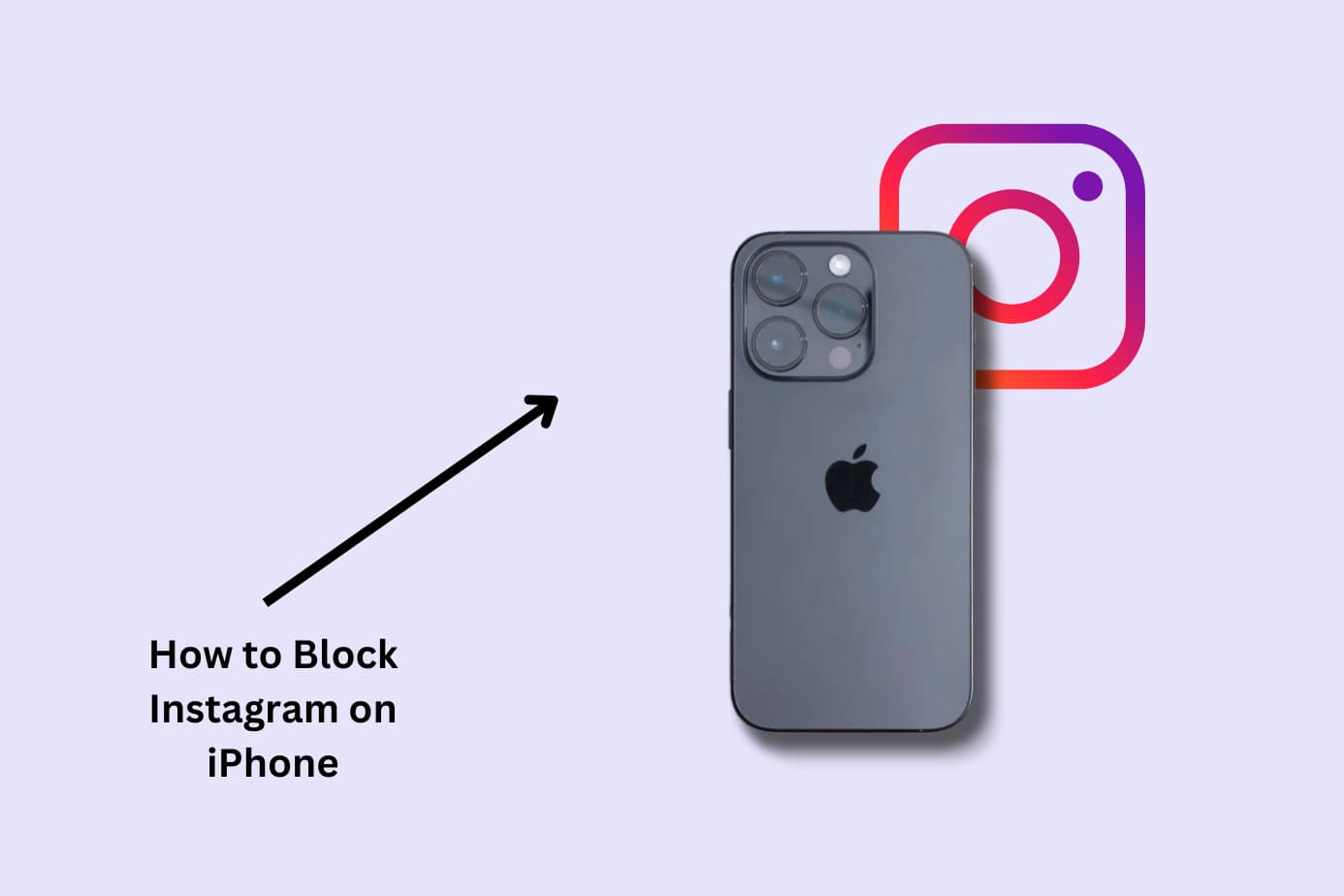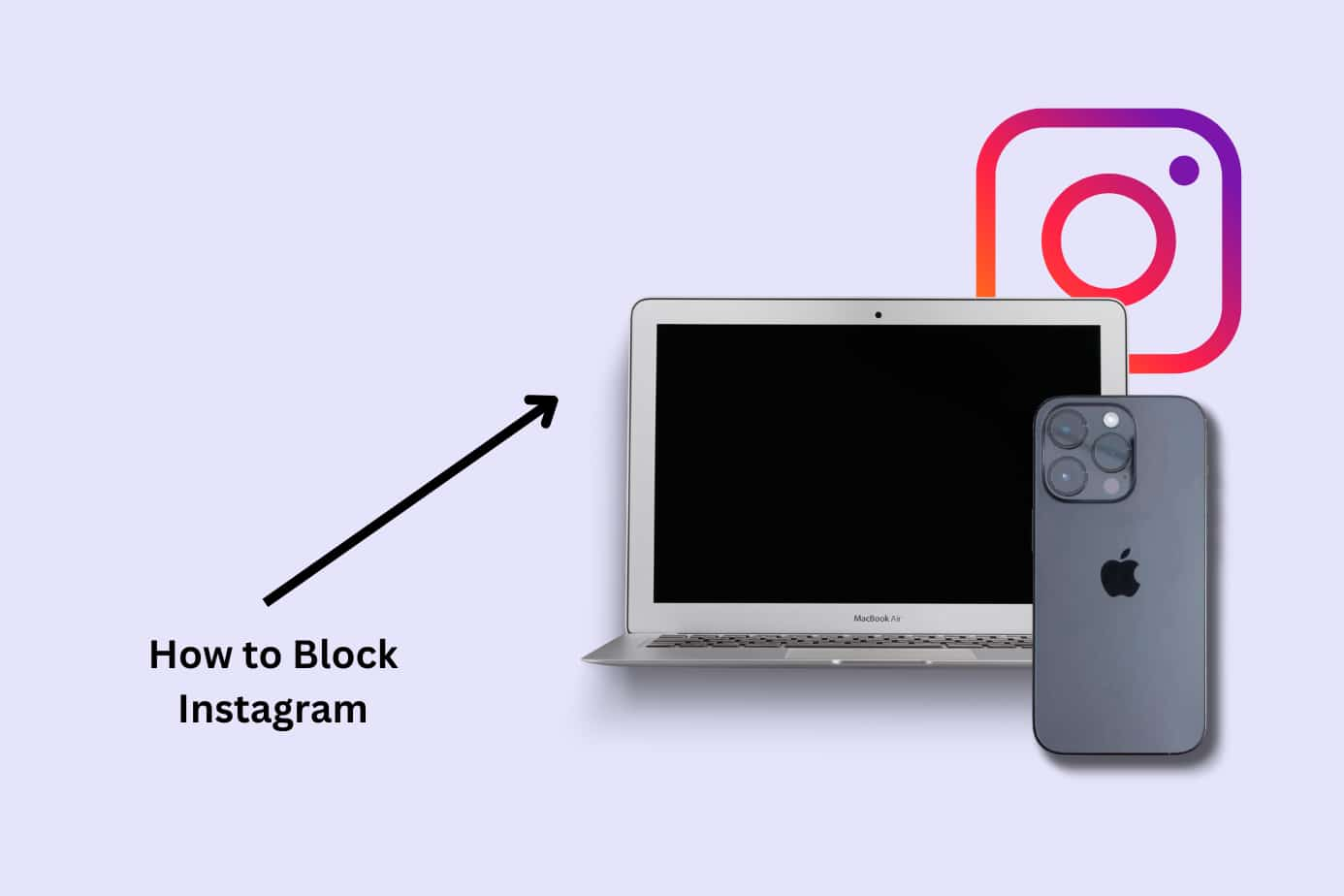In this article, we’ll walk you through five easy methods to block TikTok on your iPhone or Android.
Choose one of the options below to jump ahead:
Or keep reading to learn more about the topic.
Why Blocking TikTok on iPhone and Android is Crucial to Your Health

TikTok hooks kids. They keep watching video after video.
Their brains want more and more of the dopamine it offers.
While this makes money for TikTok, it hurts kids.
Kids get anxious. Distracted. They even develop eating disorders and porn addictions.
Keep your kids safe by blocking TikTok.
How to Block TikTok on iPhone
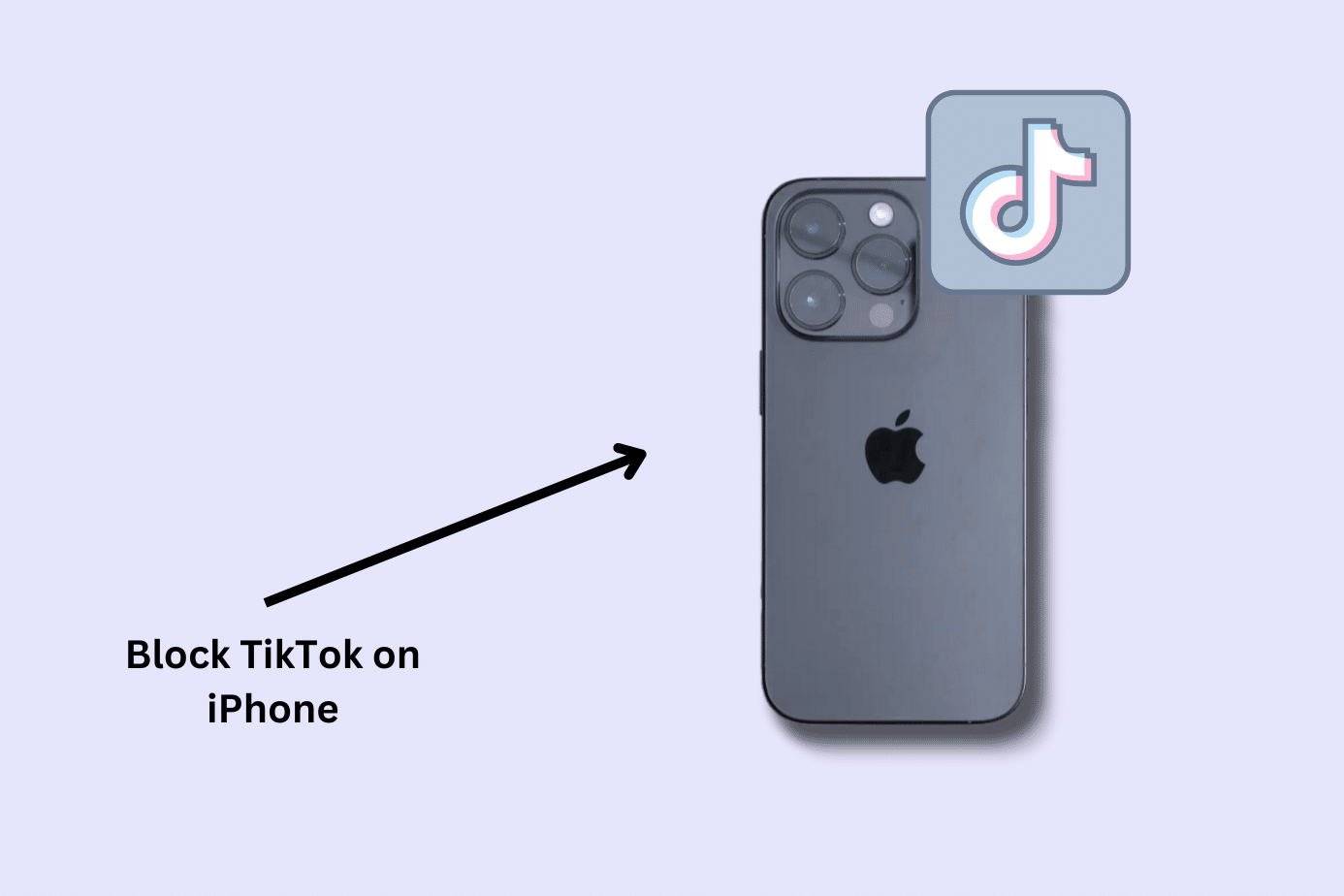
In this section, we’ll show you how to block TikTok on iPhone. All of these are built-in methods that are free but aren’t foolproof.
For complete protection and first-class accountability, we recommend learning about the 15 Best Parental Control Apps and 7 Best Porn Blockers.
Method 1: How to Block TikTok on iPhone Through App Limits
App Limits let you set daily time limits for apps like TikTok, giving your child controlled access without blocking the app completely.
It’s a helpful way to manage screen time, offering a bit of freedom while keeping usage in check. For parents who want to limit, but not remove, the app from their child’s device, this strikes a thoughtful balance.
Here’s what you do:
1. Open your settings app
Tap the Settings app on your iPhone.
2. Go to iPhone’s Screen Time
Search for or scroll down to “Screen Time.” Tap it open.
3. Open up “app limits”
If you haven’t set up Screen Time, you may need to do so first. Then tap “App Limits.”
4. Click on “add limit”
Tap “Add Limit” at the bottom of the screen.
5. Choose the category “social”
Tap the “Social” category to view the apps within it.
6. Choose TikTok
Scroll through the list of social networking apps and tap TikTok.
7. Set time limit
Click ‘Next’ in the top right. Use the time wheel to set the daily time limit for TikTok. You can set different limits for different days if you wish.
8. Tap add to apply the limit
Once you’ve set the time limit, tap “Add” in the top right corner to apply the limit.
And there you have it.
You’ve now set a daily time limit for TikTok on your child’s iPhone.
When the time limit is reached, TikTok will be paused for the rest of the day, though you can grant additional time if you choose.
Remember, while this method helps manage TikTok usage, it doesn’t provide the comprehensive control and filtering offered by Canopy.
If you’re looking for a more robust solution to protect your child online, consider downloading the Canopy app.
Method 2: How to Block TikTok on iPhone Through Content Restrictions
Content Restrictions, built into iOS, offer a straightforward way to block specific apps like TikTok completely on your iPhone.
This built-in solution doesn’t require any additional software and is entirely free to use. It’s ideal for parents looking for a more permanent option, it also offers customizable restrictions based on your child’s age and needs.
Here’s what you do:
1. Open your settings
From your child’s iPhone, go to ‘Settings’ and then search for and tap on ‘Screen Time’.
2. Turn on Screen Time
If it isn’t activated, you’ll need to follow the prompts to set it up.
3. Access Content & Privacy Restrictions
Once Screen Time is enabled, tap ‘Content & Privacy Restrictions’.
4. Enable Content & Privacy
If not already turned on, tap the switch to activate it. You may be prompted to enter your passcode at this time.
6. First, block the website TikTok.com
Before we move on to blocking the TikTok app, let’s also block the workaround: visiting TikTok.com in the browser.
- Click on “Store, Web, Siri & Game Center Content”
- Next, click on “web content”
- Then, turn on “Limit adult websites”
- Scroll right to the bottom and under “Never Allow” add the website “tiktok.com”
The above will block TikTok from showing up on the iPhone’s browsers.
7. Now, let’s block the TikTok App itself
Take yourself back into the menu of ‘Content & Privacy Restrictions’.
- Choose “Allowed Apps & Features”
- Toggle the switch next to TikTok so that it’s in the off position. Crucially, and confusingly, you will need to have TikTok downloaded to switch it off.
- Once it is turned off, it will not be visible on the iPhone and thus unable to access.
Remember, while this method effectively blocks TikTok, it doesn’t provide the comprehensive control, filtering, and cross-device protection offered by parental control apps (here are the best ones!)
How to Block TikTok on Android
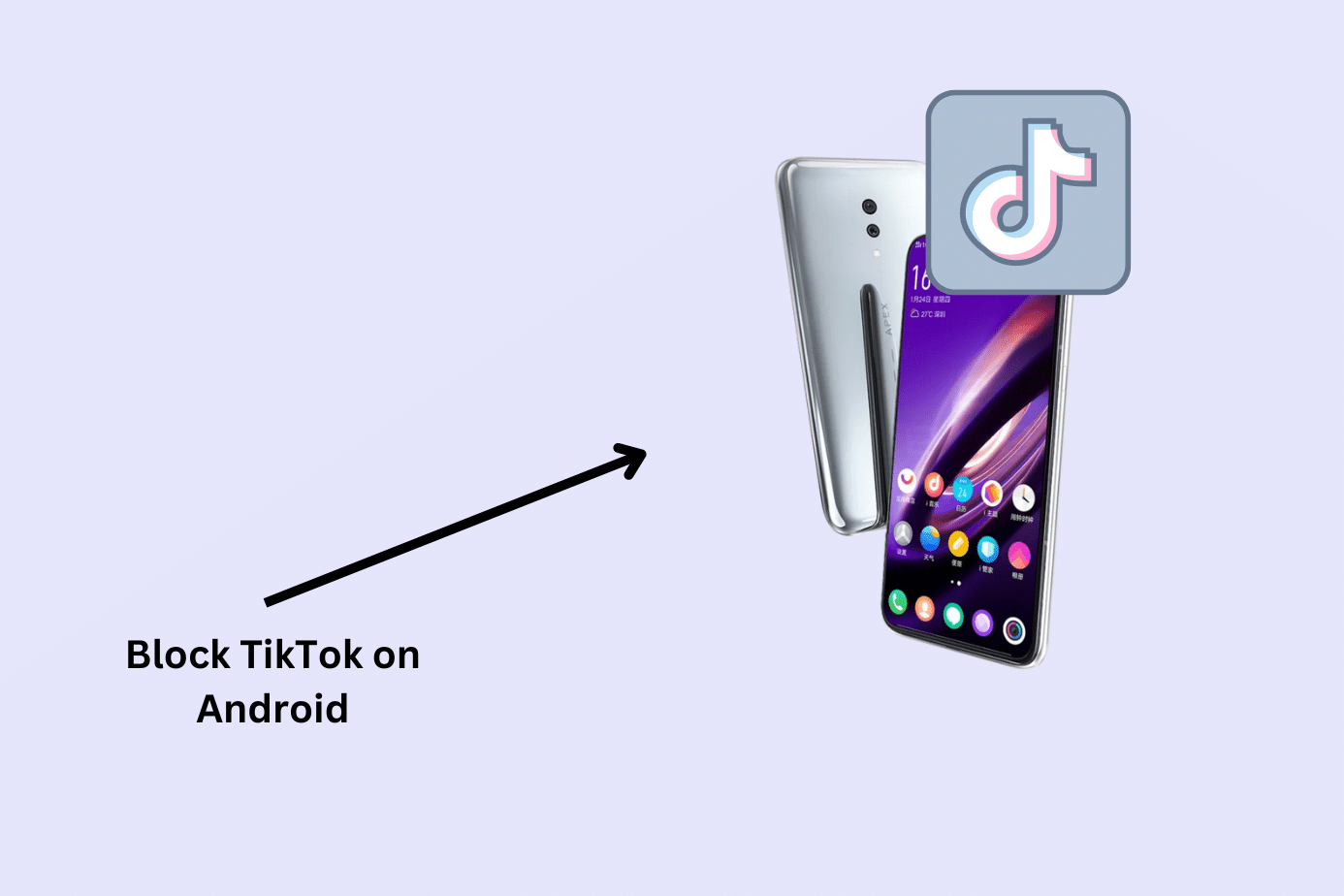
In this section, we’ll show you how to block TikTok on Android phones. All of these are built-in methods that are free but aren’t foolproof.
For complete protection and first-class accountability, we recommend learning about the 15 Best Parental Control Apps and 7 Best Porn Blockers.
Method 1: How To Block TikTok on Android Through Google Play
Blocking TikTok on an Android device is simple and direct through Google Play settings.
By using the built-in features of the Google Play Store, you can prevent access to the app without any extra costs or complicated steps. This method offers a quick, straightforward way to control what apps are available on specific devices.
For parents who want to block TikTok without resorting to third-party tools, it’s a convenient, no-frills solution that puts you in control of the apps your child can access, tailored to each device.
Here’s what you do:
1. Open the Google Play Store
Tap the Google Play Store app on your Android device.
2. Access the Menu
Select the three lines in the top left corner to open the menu.
3. Navigate to TikTok
Find “My Apps & Games” and tap TikTok from the list of apps.
4. Block TikTok
Tap the three lines in the top right corner and select “block” to prevent access to TikTok.
And that’s it! TikTok is now blocked on your child’s Android device.
Method 2: How To Block TikTok on Your Android Phone Through Your Router
Blocking TikTok through your router is a way to stop access to the app and website on all devices connected to your home Wi-Fi.
It’s a straightforward solution that doesn’t need any extra apps or software and is free. Once the filters are set, TikTok won’t work on any device using your WiFi network.
But keep in mind, if someone switches off Wi-Fi or leaves the house, TikTok will work again, so it’s not a complete fix. Still, for managing things at home, this method gives you broad control without too much hassle.
Here’s what you do:
1. Access Your Router’s Settings
Open a web browser and enter your router’s IP address (often “192.168.1.1” or “192.168.0.1”). You may need to consult your router’s manual for specific instructions.
2. Log in to your router
Enter your router’s username and password. If you haven’t changed them, the default credentials are often “admin” for both fields.
3. Navigate to filtering or blocking settings
Look for a section related to filtering, blocking, or parental controls. This may vary depending on your router’s model and firmware.
4. Add TikTok to the block list
Enter the TikTok URL and app information into the filter or block list. You may need to consult your router’s manual or online support for specific instructions.
5. Save and apply changes
Once you’ve added TikTok to the block list, save and apply the changes. TikTok should now be blocked on all devices connected to your network.
TikTok is now blocked on all devices connected to your network, including phones.
Keep in mind, using this method only blocks TikTok when using this specific Wi-Fi Network.
For a method that blocks across devices no matter where they’re located, check out Canopy.
Why You Should Block More Than Just Tiktok
TikTok isn’t the only place your child might stumble upon content you’d rather they didn’t see. There are plenty of apps and sites where things like adult content or sketchy internet habits can pop up.
And it’s not always obvious—ads or even seemingly innocent blogs can suddenly show inappropriate images. To really keep things in check, you’ll want to block not just TikTok but anywhere that might expose your child to this kind of content.
A parental control app like Canopy can help you stay on top of things in real time, so your child isn’t left navigating the messier corners of the internet on their own.
Frequently Asked Questions For Blocking TikTok
Got questions about how to block TikTok? You’re not alone. Here’s a quick guide to the most common questions, so you can easily take control of the app and manage how it’s used on your devices.
How do I block someone on TikTok?
Blocking someone on TikTok is pretty easy and takes just a few taps. Go to the profile of the person you want to block, hit the three dots in the top-right corner, and select “Block.” After that, they won’t be able to see your content or interact with you on the app. It’s a quick way to cut off any unwanted interactions and keep your feed feeling a bit more peaceful.
What happens when I block someone on TikTok?
When you block someone on TikTok, they can no longer see your profile, videos, or interact with you in any way. This means no comments, no direct messages, and they won’t show up in your notifications anymore. It’s like you’ve disappeared from their TikTok world, making it a good way to avoid unwanted interactions or keep your feed drama-free.
How do I block TikTok on iPad?
Blocking TikTok on an iPad is pretty straightforward. You can use the iPad’s built-in Screen Time settings to make it happen. Just head into Settings, find Screen Time, and set up Content & Privacy Restrictions.
From there, you can block TikTok entirely or set time limits to control how long it’s used. It’s a simple way to keep the app in check without needing any extra downloads or third-party apps. If you’re looking for a quick fix, this built-in feature does the job.
Read our complete guide to blocking adult content on iPad here.
Is TikTok safe for kids?
No, TikTok is not safe for kids. TikTok doesn’t filter the content that is shown on its platform.
In a matter of minutes, your child could see anything from cooking videos, makeup tutorials, people sharing their thoughts from the hospital, provocative dancing videos, explicit content, hangover videos and more.
You can read more about the safety of TikTok for kids here.