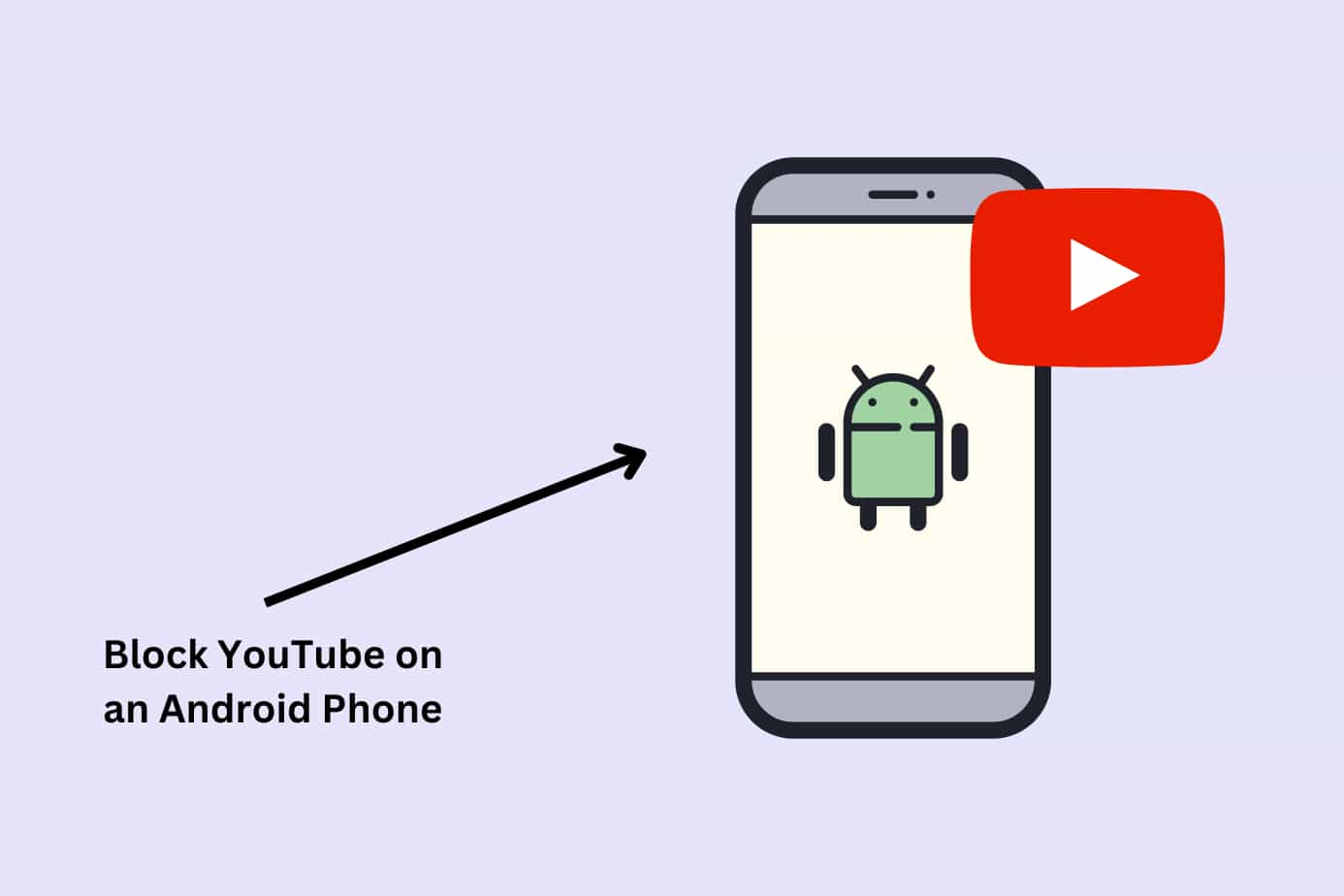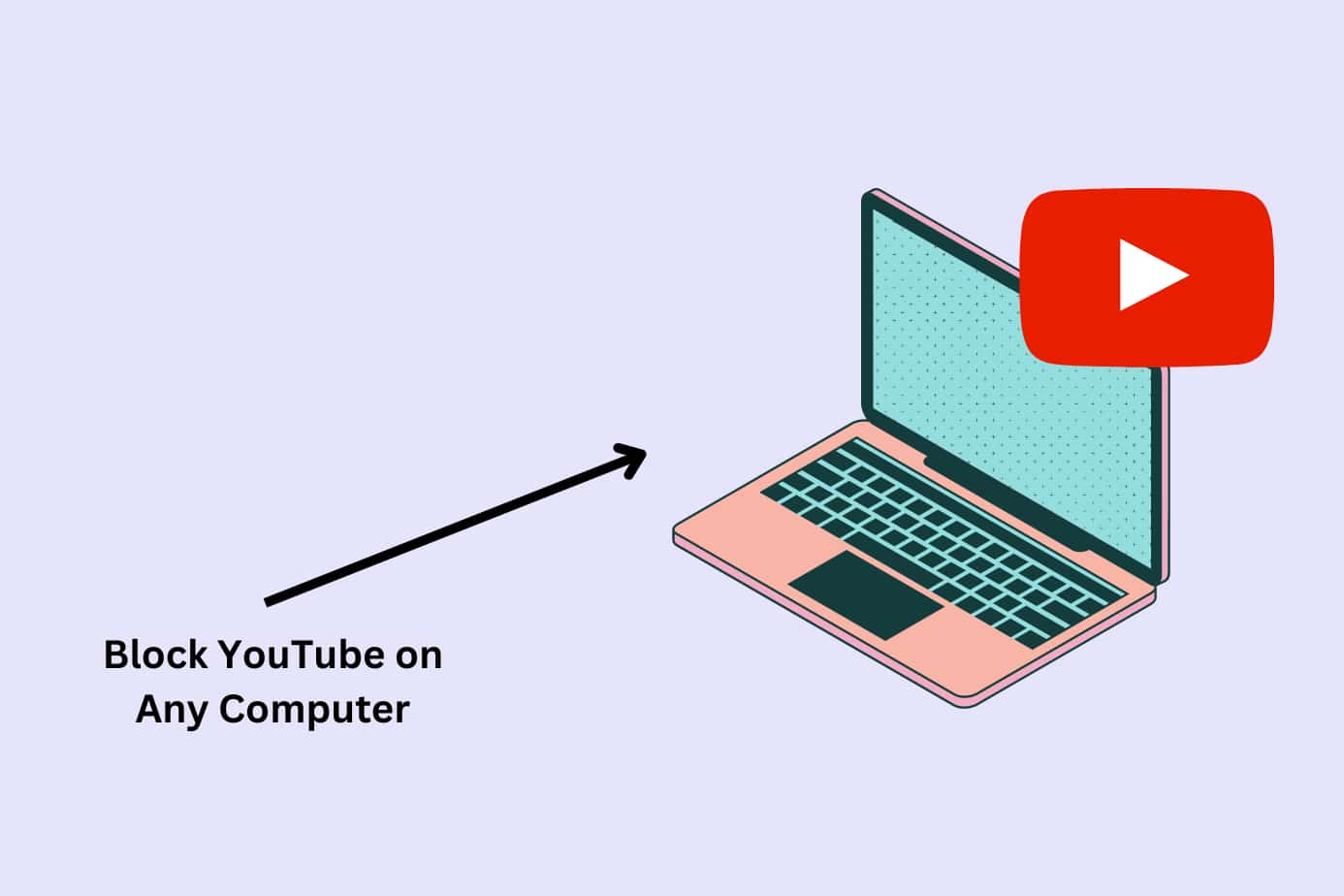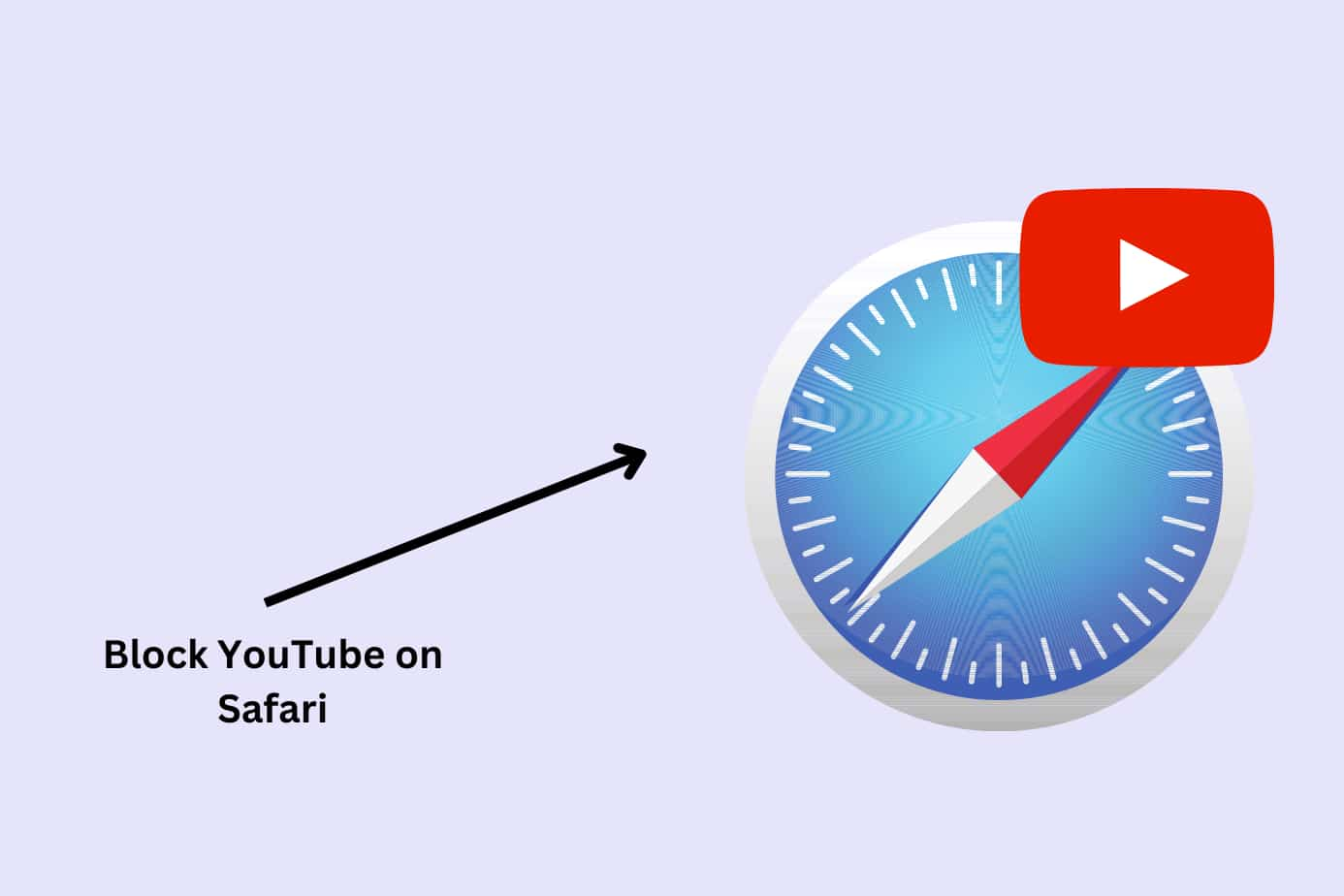In this article, we’ll walk you through four easy methods to block YouTube on your iPhone.
Jump ahead:
- Jump to the how to guide here.
- Already a Canopy user? Visit our guide here.
Why Blocking Youtube on iPhone is Crucial to Your Mental Well-Being

Blocking YouTube on your iPhone is no doubt important for mental well-being. Yes, the content is engaging, but if you’re wondering how to block YouTube app on iPhone, it’s likely because the autoplay and endless recommendations keep users glued to their screens. If you’re asking can you block YouTube on iPhone, the answer is yes — and doing so can make a big difference.
All those personalized recommendations the algorithm serves up just keep users engaged for longer, triggering overwhelming amounts of dopamine, a neurotransmitter associated with pleasure and reward, reinforcing the desire to keep watching (this is also why porn has such a damaging impact on the brain). Dopamine receptors can be exhausted, making the rest of your life feel more dull and unhappy.
Over time, this can fuel overstimulation, disrupt sleep, and cause us to withdraw from more fulfilling offline activities. You may find YouTube a welcome respite from the world, but it’s actually causing your mental health to suffer and it’s time to stop.
Just try one month. One simple month. If you can’t, don’t you think it’s time to admit there’s a big problem here?
How to Block Youtube on iPhone – 4 Methods
In this section, we’ll show you how to block YouTube on iPhone and answer the common question: Can you block YouTube on iPhone using built-in features?
For complete protection and first-class accountability, we recommend learning about the Canopy’s parental control app and best porn blockers.
Method 1: How to Block Youtube App on iPhone Through App Limits
App Limits let you set daily time limits for apps like YouTube, which is helpful if you’re wondering how to block YouTube app on iPhone without removing it completely.
It’s a helpful way to manage screen time, offering a bit of freedom while keeping usage in check. For parents who want to limit, but not remove, the app from their child’s device, this strikes a thoughtful balance.
Here’s what you do:
1. Open your settings app
Tap the Settings app on your iPhone.
2. Go to iPhone’s Screen Time
Search for or scroll down to “Screen Time.” Tap it open.
3. Open up “app limits”
If you haven’t set up Screen Time, you may need to do so first. Then tap “App Limits.”
4. Click on “add limit”
Tap “Add Limit” at the bottom of the screen.
5. Choose the category “social”
Tap the “Social” category to view the apps within it.
6. Choose Youtube
Scroll through the list of social networking apps and tap Youtube.
7. Set time limit
Click ‘Next’ in the top right. Use the time wheel to set the daily time limit for Youtube. You can set different limits for different days if you wish.
8. Tap add to apply the limit
Once you’ve set the time limit, tap “Add” in the top right corner to apply the limit.
And there you have it.
You’ve now set a daily time limit for Youtube on your child’s iPhone.
When the time limit is reached, Youtube will be paused for the rest of the day, though you can grant additional time if you choose.
Remember, while this method helps manage YouTube usage, it doesn’t provide the comprehensive control offered by Canopy. If you’re trying to figure out how to block YouTube from iPhone in a more permanent and secure way, Canopy is a great solution.
If you’re looking for a more robust solution to protect your child online, consider downloading the Canopy app.
Method 2: How to Block YouTube on iPhone (App and Website) Through Content Restrictions
If you’re asking how to restrict YouTube on iPhone, Content Restrictions, built into iOS, offer a straightforward way to block specific apps like YouTube completely.
This built-in solution doesn’t require any additional software and is entirely free to use. It’s ideal for parents looking for a more permanent option, it also offers customizable restrictions based on your child’s age and needs.
Here’s what you do:
1. Open your settings
From your child’s iPhone, go to ‘Settings’ and then search for and tap on ‘Screen Time’.
2. Turn on Screen Time
If it isn’t activated, you’ll need to follow the prompts to set it up.
3. Access Content & Privacy Restrictions
Once Screen Time is enabled, tap ‘Content & Privacy Restrictions’.
4. Enable Content & Privacy
If not already turned on, tap the switch to activate it. You may be prompted to enter your passcode at this time.
6. First, block the website Youtube.com (so you can’t access it on the Safari Browser)
Before we move on to blocking the Youtube app, let’s also block the workaround: visiting Youtube.com in the browser.
- Click on “Store, Web, Siri & Game Center Content”
- Next, click on “web content”
- Then, turn on “Limit adult websites”
- Scroll right to the bottom and under “Never Allow” add the website “Youtube.com”
The above will block Youtube from showing up on the iPhone’s browsers.
7. Now, let’s block the Youtube App itself
Take yourself back into the menu of ‘Content & Privacy Restrictions’.
- Choose “Allowed Apps & Features”
- Toggle the switch next to Youtube so that it’s in the off position. Crucially, and confusingly, you will need to have Youtube downloaded to switch it off.
- Once it is turned off, it will not be visible on the iPhone and thus unable to access.
Remember, while this method effectively blocks Youtube, it doesn’t provide the comprehensive control, filtering, and cross-device protection offered by parental control apps—these are the best ones.
Method 3: How to Block Youtube on iPhone With Free Apps & Tools
Sometimes iPhone’s own settings aren’t quite what you’re looking for.
For those times, here are some free options to consider downloading.
In our opinion, this free app does something better than blocking: it makes you breathe for a few second before opening the app. That simple reminder allows you to make a conscious decision to continue or to put your phone down and read a book. It’s incredibly effective.
Canopy is a more advanced solution. Our app has an accountability partner (i.e. there is a “parent” app which another phone has on it, like a friend, parent or partner. That phone separately controls your access to YouTube).
The benefits of Canopy are that it works across all your devices and blocks much more than just Youtube. It’s a foolproof way to curb your internet addictions.
Method 4: How to Block YouTube Website Using Your Home Router
Many modern routers have built-in features that allow you to block specific websites for all devices connected to your WiFi network.
Router-level blocking applies to all devices connected to your network, including iPhones. If you’re asking how to block YouTube on iPhone or how to restrict YouTube on iPhone from a single access point, router controls can help, though they’re limited to home networks only.
Here’s what you do:
1. Access your router settings
For most routers, this is done by typing your router’s IP address into a web browser. The IP address looks something like “192.168.0.1” or “192.168.1.1”. It’s usually found on your router.
2. Log in to your router
You’ll be asked for a username and password. If you don’t know the login details, you can find them in the router’s manual or online.
3. Find the parental control or website blocking settings
It’s typically under “settings” or “advanced settings”. Look for terms like “parental controls”, “content filtering”, or “block sites”.
4. Set up website blocking
Enter the URL you want to block. In this case, it’s: “www.youtube.com”.
5. Apply the settings to your network
Make sure to save the settings. The router may need to reboot for them to take effect.
For detailed guidance, check how to block websites on router.
Why You Should Block More Than Just Youtube
Youtube isn’t the only place your child might stumble upon content you’d rather they didn’t see. There are plenty of apps and sites where things like adult content or sketchy internet habits can pop up. Apps like TikTok also pose risks, which is why it’s important to know how to block inappropriate content on TikTok as part of your broader digital safety strategy.
And it’s not always obvious—ads or even seemingly innocent blogs can suddenly show inappropriate images. To really keep things in check, you’ll want to block not just YouTube but also manage access to apps like Instagram using Instagram parental controls that help reduce exposure to inappropriate content.
A parental control app like Canopy can help you stay on top of things in real time, so your child isn’t left navigating the messier corners of the internet on their own.
Frequently Asked Questions For Blocking YouTube
Got questions about how to block Youtube? You’re not alone. Here’s a quick guide to the most common questions, so you can easily take control of the app and manage how it’s used on your devices.
How can I use the restrictions feature in iOS to block YouTube?
iOS has a feature called “Restrictions” that allows you to block or limit specific apps and features on your child’s iPhone. Here’s how I used it to block YouTube:
- I opened the Settings app on my iPhone.
- I tapped on “Screen Time.”
- I tapped on “Content & Privacy Restrictions.”
- If asked, I entered my passcode.
- I tapped on “Allowed Apps.”
- I turned off the switch next to YouTube.
What are some reliable methods to limit a child’s access to YouTube on their iPhone?
There are several methods to limit a child’s access to YouTube on their iPhone. The ones I’ve found most effective are:
Using Canopy: This parental control app allows you to block specific websites and provides real-time filtering of inappropriate content.
Using Screen Time: This built-in iOS feature lets you block specific apps, including YouTube, and provides insights into your child’s device usage.
Using Your Home Router: Many modern routers allow you to block specific websites for all devices connected to your network.
Are there any ways to block specific YouTube channels on an iPhone?
Yes, you can block specific YouTube channels on your iPhone.
When you see a channel or video pop up on your YouTube homepage, you can block it from being recommended to you in the future by clicking the three dots on the video, and selecting ‘Don’t recommend channel’.
How do I block someone on Youtube?
To block someone on YouTube:
- Go to their profile page by clicking on their username.
- Click the “About” tab on their channel.
- Look for the flag icon (usually located under their channel stats) and click on it.
- Select “Block user” from the dropdown menu.
- Confirm your decision.
Once blocked, they will no longer be able to comment on your videos or interact with your channel.
How do I block Youtube on iPad?
Blocking Youtube on an iPad is pretty straightforward. You can use the iPad’s built-in Screen Time settings to make it happen. Just head into Settings, find Screen Time, and set up Content & Privacy Restrictions. For step-by-step help, see our guide on how to block YouTube on iPad.
From there, you can block Youtube entirely or set time limits to control how long it’s used. It’s a simple way to keep the app in check without needing any extra downloads or third-party apps. If you’re looking for a quick fix, this built-in feature does the job.
Read our complete guide to blocking adult content on iPad here.
For added protection, you can also block YouTube on Safari to prevent access through the browser.
Is Youtube safe for kids?
YouTube can be both entertaining and educational for kids, but it is not entirely safe without supervision. The platform has a vast range of content, and some of it can be inappropriate for younger audiences, including videos with violence, explicit language, or adult themes, it’s also addictive and who knows the impact it is having on our kids’ brains?
YouTube Kids, a separate app, offers a more controlled environment, but even that requires monitoring to ensure kids aren’t exposed to unsuitable content. But we recommend blocking YouTube altogether.