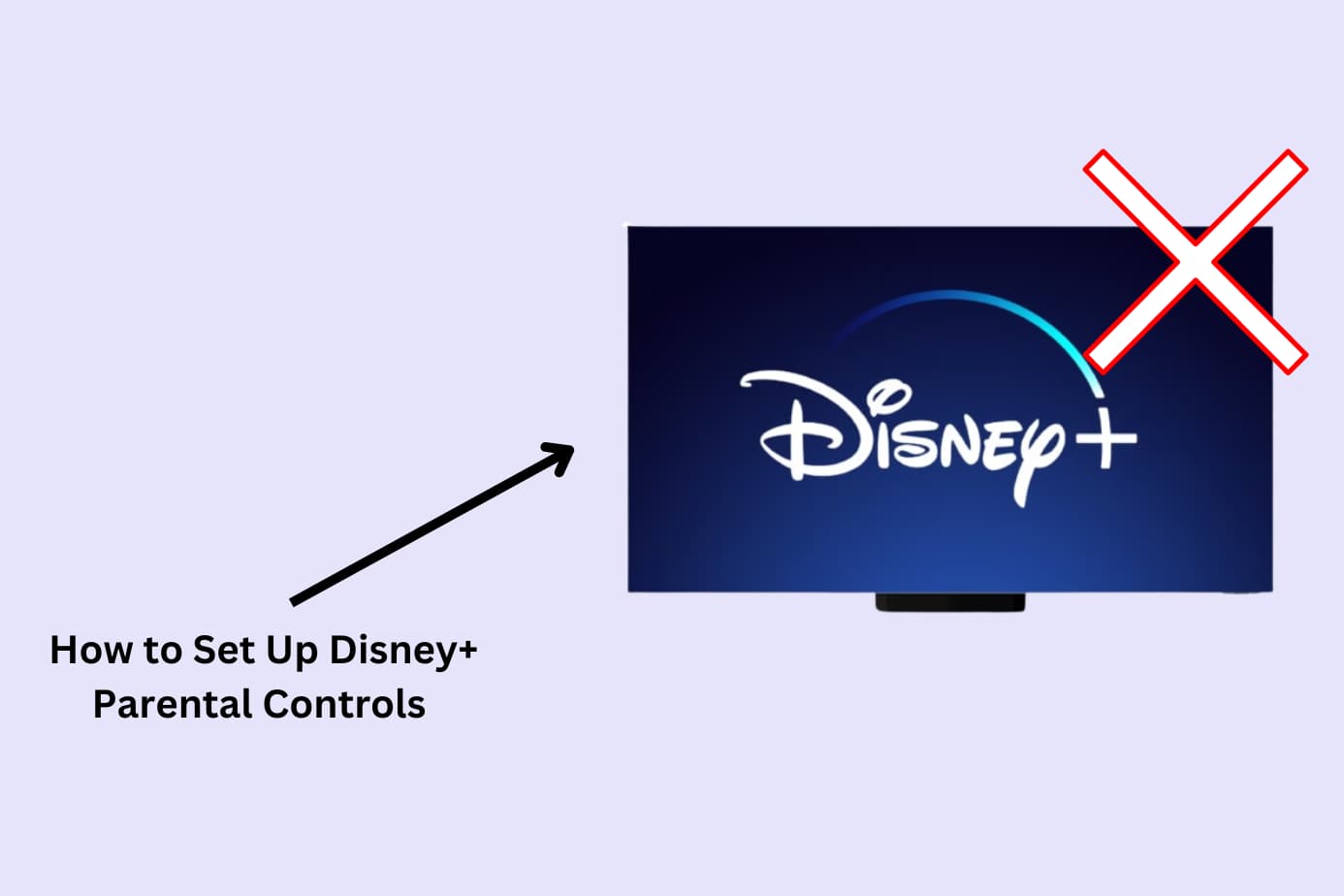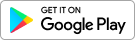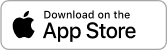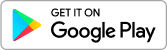You love your kids, and you want to give them opportunities to grow and learn. Today, that includes putting technology in their hands and allowing them to discover all that they can learn and do through such tools. Unfortunately, not everything you can discover is kid-friendly. Have you taken the time to set up Windows 10 parental control to help you parent in the real world, just like you do in the digital one?
Windows 10 Parental Control: Use your Microsoft account to set up Microsoft Family Safety
All you need is a Microsoft to get started, which is free, and you likely have one if you have Windows 10. You definitely have one if you use XBOX Live online services, have a Skype account, have purchased or registered a recent version of Microsoft Office, or have an email ending in @outlook.com, @hotmail.com, @msn.com, or @live.com.
If you do not have a Microsoft account, learn how to create one here.
Windows 10 Parental Control: Setting up Microsoft Family Safety
You can set up and manage your family group in a few steps:
Though the Microsoft Family Safe app, available through the App Store or Google Play:
- Sign in to your Microsoft account
- Tap Add someone — it’s at the bottom of the home screen
- Enter a phone number or email address for each person or create a new email and account for them (such as for a child without an email or phone number)
- Choose Organizer or Member
- Send the invite
Though the Microsoft Family Safe website family.microsoft.com:
- Sign in to your Microsoft account
- Select Add a family member
- Choose Member or Organizer
- Enter an email address or phone number* for each person you’d like to add
- Select Send invite
- Have each person accept the invitation via email, text, or notifications within the app
*You’ll need to create a new email and account for adding children who do not have one or a phone number. This does not mean that they need to have access to the account; they simply need an email on the device that you’d like to add to your Microsoft Family Safe group.
Through an Xbox:
- Press the XBox button to open the guide
- Sign in with your account
- Press the XBox button again
- Choose Profile & system > Settings > Account > Family > Manage family members > Add to family > Add new
Then choose whichever is appropriate for your circumstances:
- On an XBox if the family member doesn’t have an XBox live account: “When the person you want to add is prompted to sign in using their Microsoft account email address, press B on your controller, then move the left stick down to select Get a new account, and have them follow the steps to create a Microsoft account.” Choose Add to family, when prompted.
- On an XBox if the family member has an XBox live account: “Select the profile for the person you want to add, then press the A button on your controller.“
- On an XBox for a family member who has an account on a different console: “Have the person you want to add sign in with their Microsoft account email address and password, and when you’re prompted, select Add to family.“
What does Windows 10 parental control allow you to manage?
Through Microsoft Family Safety (Windows 10 parental control), you can choose to see the following information and set the following controls for your child on their device.
- Activity Reports || Receive a weekly summary of your child’s activity on Microsoft Edge, Windows 10, XBox, and any Android devices that use the family app. You can also receive their web history, search history, a list of what apps and games they used.
- Schedule Screen Time || Set device or app and game limits or schedule certain times for these activities. If your child wants more time for something, they can make the request through the system; you will receive an email or a notification in the app.
- Set Content Filters || Choose what websites and apps your child can or can’t access. You can set it so that anything with a certain rating or higher must have your approval. Canopy can also help with managing apps and websites, but we go beyond that by filtering content in real-time. That means anything explicit on all websites will never reach the screen for your child to see!
- Manage Your Child’s Spending || Not only decide if your child is allowed to make purchases and track them but also set a spending limit. You can manage app purchases on iOS (Apple) and Android devices, too.
- See Your Family on a Map || See where your family members are at all times (if they have their devices with them).
How Canopy works with Windows 10 parental control
Windows 10 parental controls are helpful and can provide useful information showing your child’s activity, and with Canopy on any OS device, you can then make adjustments to their web and app access.
Their controls also allow you to block certain URLs, but there is a lot of explicit content on the Internet that isn’t on a website flagged as inappropriate. Canopy blocks images and videos on those, too. Your kids can use websites like Reddit and Twitter on web browsers and will never be exposed to what you don’t want them to see.
Our unique sexting deterrence feature also helps your child make wise choices and keep communication open. With 1 in 7 teens having sent a sext and 1 in 4 receiving one, it’s important to understand sexting so you can prepare your kids how to respond if they are asked for an image or sent one.
Canopy helps you protect those you love most. Try it for free today!
More parental control resources
- How Parental Controls Can Help Protect Those You Love Most
- 5 Tips for Talking with Your Kids About Parental Control Apps
- How to Set Up iOS Parental Control (Apple)
- How to Set Up Android Parental Control
- How to Set Up Netflix Parental Control
- Is Discord Parental Control Possible?
- Is Snapchat Parental Control Possible?
- How to Set Up Hulu Parental Control
- What About TikTok Parental Control?
- How to Set Up Apple TV Parental Controls
- Are There Instagram Parental Controls?
- How to Set Up HBO Max Parental Control
- How to Set Up Peacock Parental Controls
- How to Set Up Amazon Prime Video Parental Control
- How to Set Up Disney Plus Parental Control
- How to Set Up CBS All Access Parental Controls
- How to Create a Gmail Account for a Child
- Parental Monitoring Apps: How Filtering Can Work for Your Family