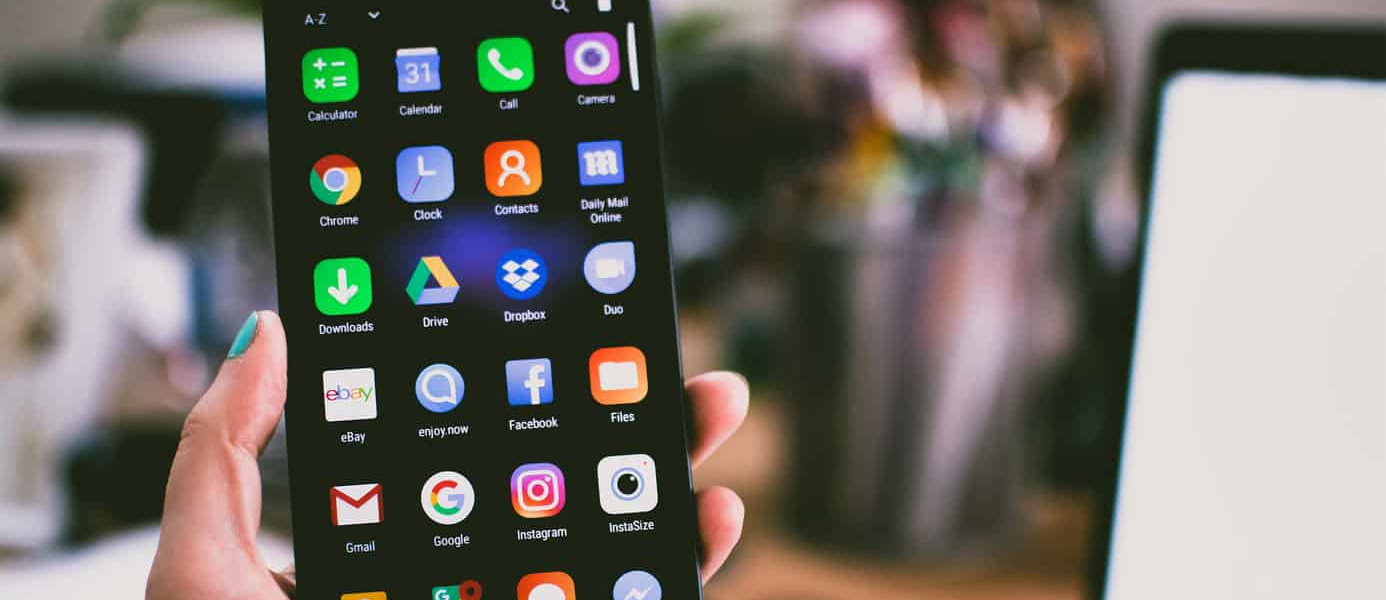Parenting is complicated, and parenting in the digital world can be even more complicated. We’re here to help you by unpacking Android parental control for your child’s device.
There are various boundaries and guardrails you can put in place to help you parent in the digital world, just like you do in the real one.
Family Link: Managing Your Child’s Device
Family Link allows you to manage your child’s device from your own. You can do this in one of two ways.
Through Settings on Your Device:
- Tap on Digital Wellbeing and Parental Controls in Settings
- Click Set up parental controls
- Click Get Started
- Select who will be using the device you’re setting up accordingly: Child or Teen or Parent
- Download the Family Link app
Through the Google Play Store:
- Go to the Google Play Store
- Download the Family Link app
If you have more than one child, you can customize the settings for each individual device. Please note that you’ll need to establish a pin number to prevent your child from changing the settings without your permission.
Manage App Purchases with Android Parental Control
You can not only decide if your child is allowed to purchase apps from the Google Play Store but also manage purchases that they do make. If you would like to prevent them from seeing certain apps, you can hide them.
Set Time Limits on Screen Time with Android Parental Control
Family Link allows you to decide when your child can or can’t use their device. You can choose to give your child a digital “bedtime,” just like you would determine a bedtime in the real world. You can also decide other periods of time when your child needs the distraction of a particular device removed.
As a parent, consider when you want your child on their device.
Seasoned parents and adults who work with adolescents strongly recommend having a conversation with your child about the settings you are selecting. No matter who is ultimately making what choice, inviting your child into the process will help them feel empowered and heard. Healthy communication is a big part of building healthy relationships.
Add Bonus Time with Android Parental Control
If you’d like to provide extra time for your child to spend on their device, you can do so when needed through Android’s Parental Controls. It does not have to be a permanent change to the settings and can be done in response to specific requests or circumstances.
Filter Content in Android Parental Control
You can filter the content your child sees through Google Play. However, it only works when the device is signed into their Google Account. You can set up a password to make changes to parental controls.
- Open the Play Store app on the device you would like to protect
- Tap Menu (three lines) in the top, left corner
- Choose Settings and then Parental Controls
- Turn on Parental Controls
- Create a PIN to prevent your child from changing the settings without your permission
- Tap the type of content you would like to filter
- Decide how to filter or restrict access
Canopy and Android Parental Control make a great team!
Canopy works well with Android parental controls to help you protect those you love most. It prevents any unintentional, explicit content from reaching the screen of the devices it protects, no matter what kind of web page it might be on. It also has features, like sexting deterrence, that are unique to its technology.
Begin your free trial of Canopy today!
More parental control resources
- How Parental Controls Can Help Protect Those You Love Most
- 5 Tips for Talking with Your Kids About Parental Control Apps
- How to Set Up iOS Parental Control (Apple)
- How to Set Up Netflix Parental Control
- Is Discord Parental Control Possible?
- Is Snapchat Parental Control Possible?
- How to Set Up Hulu Parental Control
- What About TikTok Parental Control?
- How to Set Up Apple TV Parental Controls
- Are There Instagram Parental Controls?
- How to Set Up HBO Max Parental Control
- How to Set Up Peacock Parental Controls
- How to Set Up Amazon Prime Video Parental Control
- How to Set Up Disney Plus Parental Control
- How to Set Up CBS All Access Parental Controls
- How to Set Up Windows 10 Parental Control
- How to Create a Gmail Account for a Child
- Parental Monitoring Apps: How Filtering Can Work for Your Family