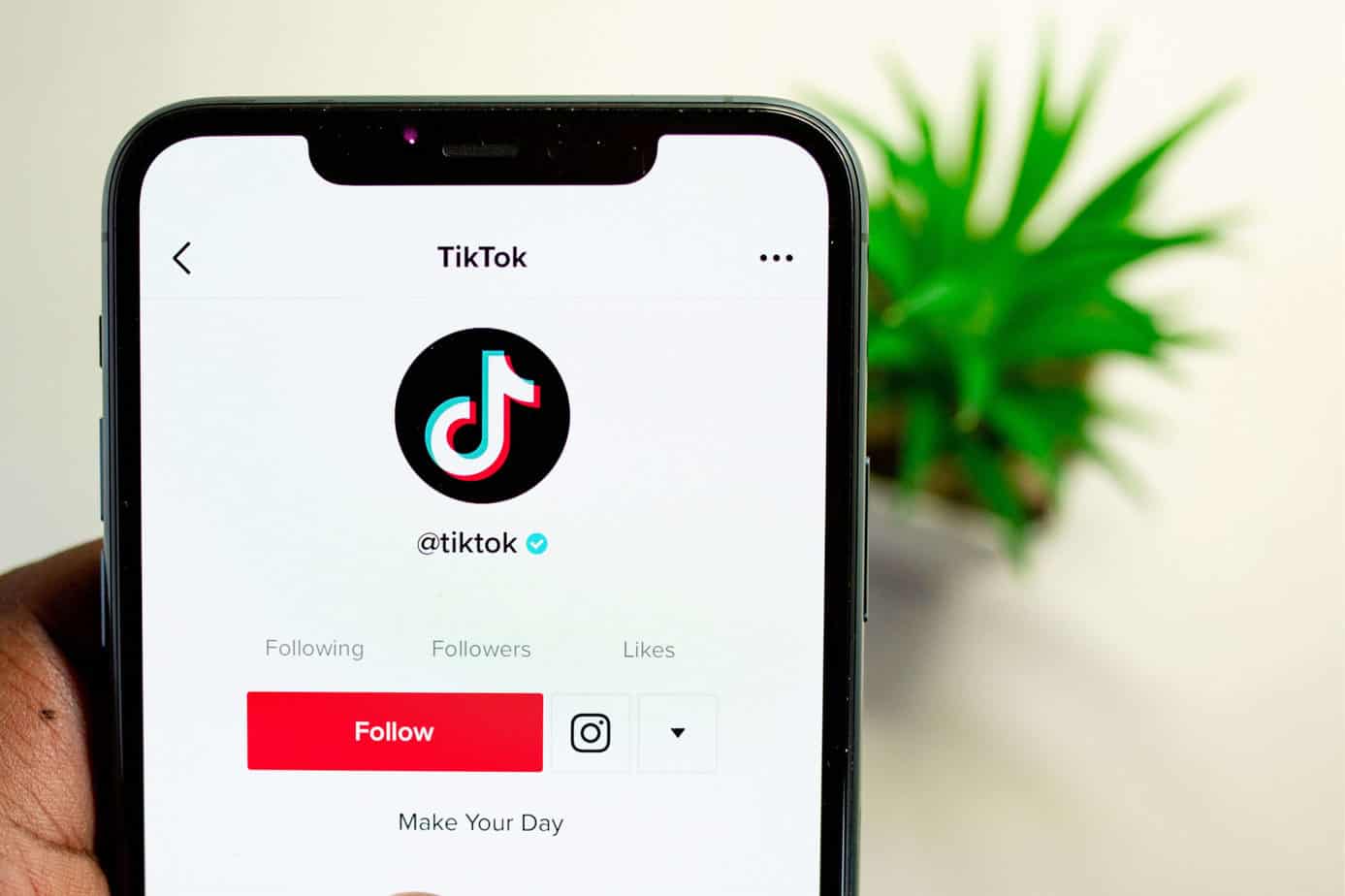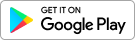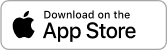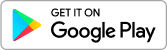Video-streaming services provide so much great content for families, but there’s also some content on those platforms that you may prefer your child does not see. Different shows and movies are appropriate for different ages. Fortunately, with Apple TV parental controls, you are able to parent in the digital world just like you do in the real one, especially if you allow access to the streaming system without parent supervision or from a device that your child has.
Before you get started, check if you have the latest software updates.
Apple TV Parental Controls: Turn on Restrictions
Apple TV parental controls are called restrictions. Follow these simple steps provided on their Support website.
- From the main menu, go to Settings > General > Restrictions.
- Select Restrictions to turn it on.
- When asked, make a four-digit passcode.
- Enter the four digits again to confirm, then select OK.
At this point, you have two different options, depending on whether you have an Apple TV 4K/Apple TV HD or an Apple TV 3rd Generation.
Apple TV Parental Controls: Apple TV 4K or Apple TV HD
You can select the parental controls appropriate for your family in Restrictions: Settings > General > Restrictions
Helpful terms:
- Allow || Apps and features that you don’t want to protect with a password
- Restrict || Purchases, rentals, or app usage that requires a password
- Block or No || Content or features you choose to block
- Show or Yes || Features and apps you do not want to restrict
- Hide || Features and apps you want to restrict
What you can restrict (from the Apple Support webpage):
- Purchases, rentals, or in-app purchases from the iTunes Store: Select Allow, Restrict, or Block.
- Music and Podcasts: To filter out Explicit content, select Clean. To filter nothing, select Explicit.
- Movies, TV Shows, and Apps: Select your locale and filter, or block content based on film or age ratings.
- Siri Explicit Language: To filter mature language, select Hide. To filter nothing, select Show.
- Multiplayer Games and Screen Recording: Select Yes or No.
- AirPlay Settings, Conference Room Display, Location Services, Background App Refresh, TV Provider, and Remote App Pairing: Select Allow or Restrict.
If you would like to “customize your iTunes Store and App Store password preferences,” you can do so here.
Apple TV Parental Controls: Apple TV 3rd Generation
You can select the parental controls appropriate for your family in Restrictions: Settings > General > Restrictions
Helpful terms:
- Hide || Choose this to hide apps from the main menu
- Ask || Select this to require a password for purchases, rentals, or app usage
- Show or Allow || Select this if you don’t want to require a password or restrict an app or feature
What you can restrict (from the Apple Support webpage):
- Purchases & Rentals: Select Allow, Hide, or Ask — “if you select Hide, your movies and TV shows don’t appear in the main menu and aren’t available to play”
- Movies and shows: Select your locale and filter, or block content based on ratings.
- Explicit music or podcasts: Select Allow or Ask.
- AirPlay Settings: Select Allow, Hide, or Ask.
- Conference Room Display settings: Select Allow, Hide, or Ask.
- Apps: Go to Settings > Main Menu. Pick the app that you want to restrict, then select Hide or Ask.
If you would like to “customize your iTunes Store and App Store password preferences,” you can do so here
Canopy and Apple TV Parental Controls Make Great Friends
Using both Canopy and Apple TV parental controls will protect those you love most. With Canopy, you can determine if they are allowed to access the app or website on their individual device, and when needed, you can choose to give them a break from endless videos and TV shows. When your kids are using Apple TV, you can be confident that they are only able to see movies and shows that you decide are appropriate for them when you implement Apple TV parental controls.
Learn more about how Canopy works, and begin your free trial today.
More parental control resources
- How Parental Controls Can Help Protect Those You Love Most
- 5 Tips for Talking with Your Kids About Parental Control Apps
- How to Set Up iOS Parental Control (Apple)
- How to Set Up Android Parental Control
- How to Set Up Netflix Parental Control
- Is Discord Parental Control Possible?
- Is Snapchat Parental Control Possible?
- How to Set Up Hulu Parental Control
- What About TikTok Parental Control?
- Are There Instagram Parental Controls?
- How to Set Up HBO Max Parental Control
- How to Set Up Peacock Parental Controls
- How to Set Up Amazon Prime Video Parental Control
- How to Set Up Disney Plus Parental Control
- How to Set Up CBS All Access Parental Controls
- How to Set Up Windows 10 Parental Control
- How to Create a Gmail Account for a Child
- Parental Monitoring Apps: How Filtering Can Work for Your Family
- The porn blocker for adults