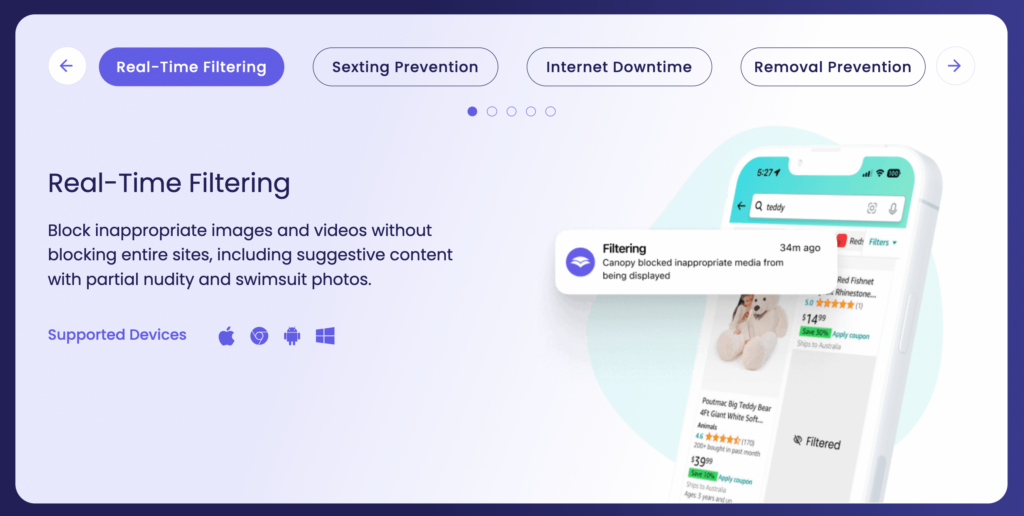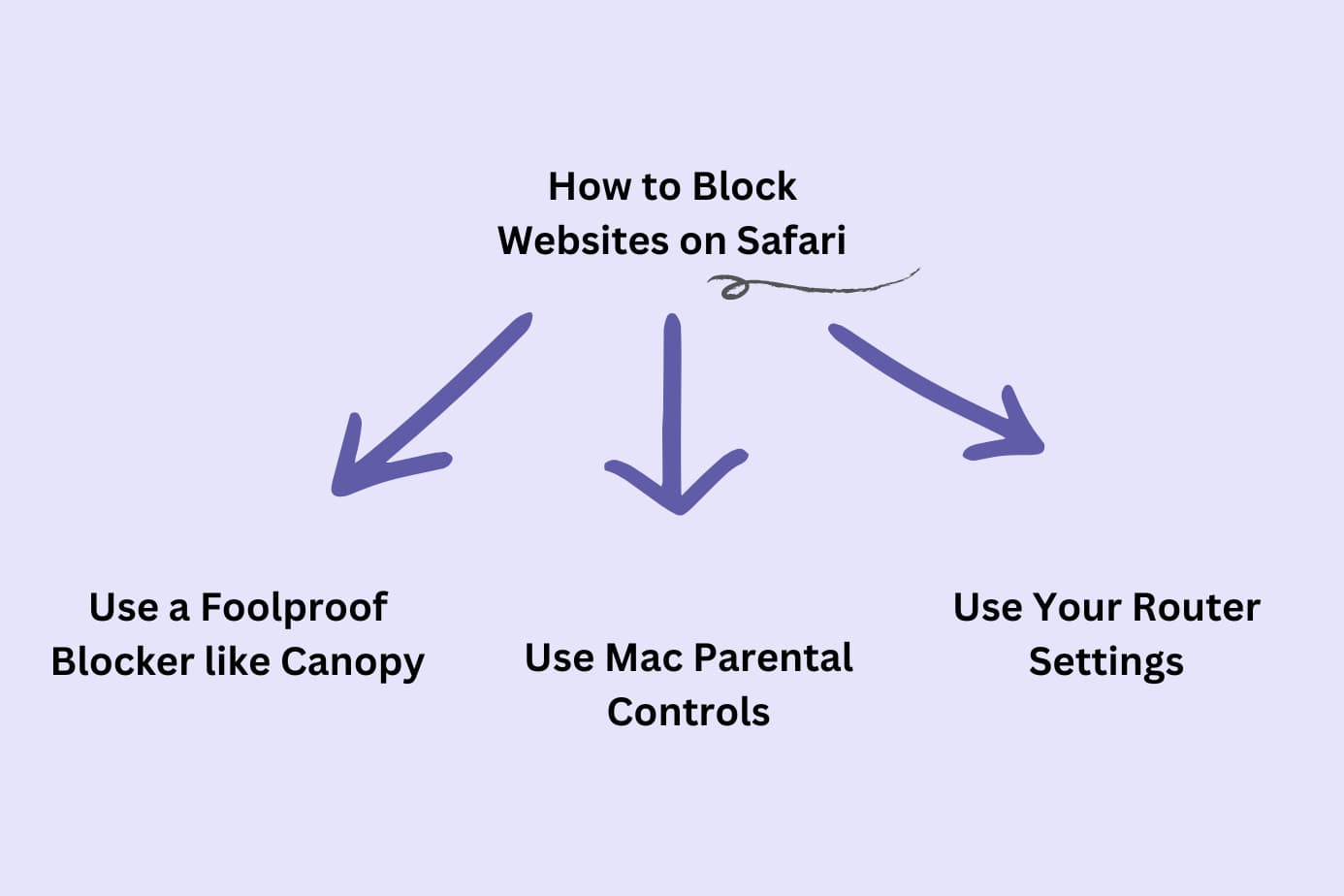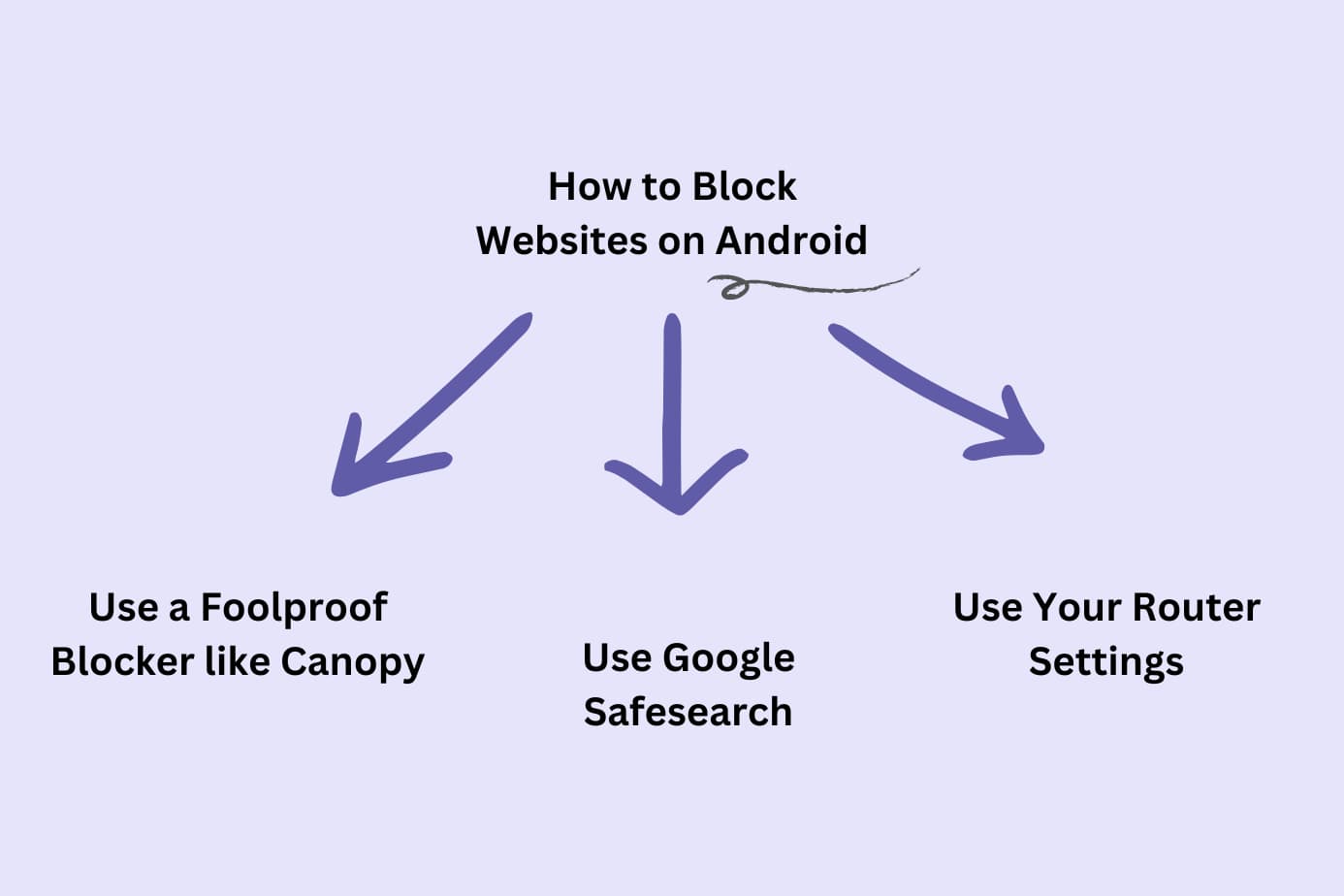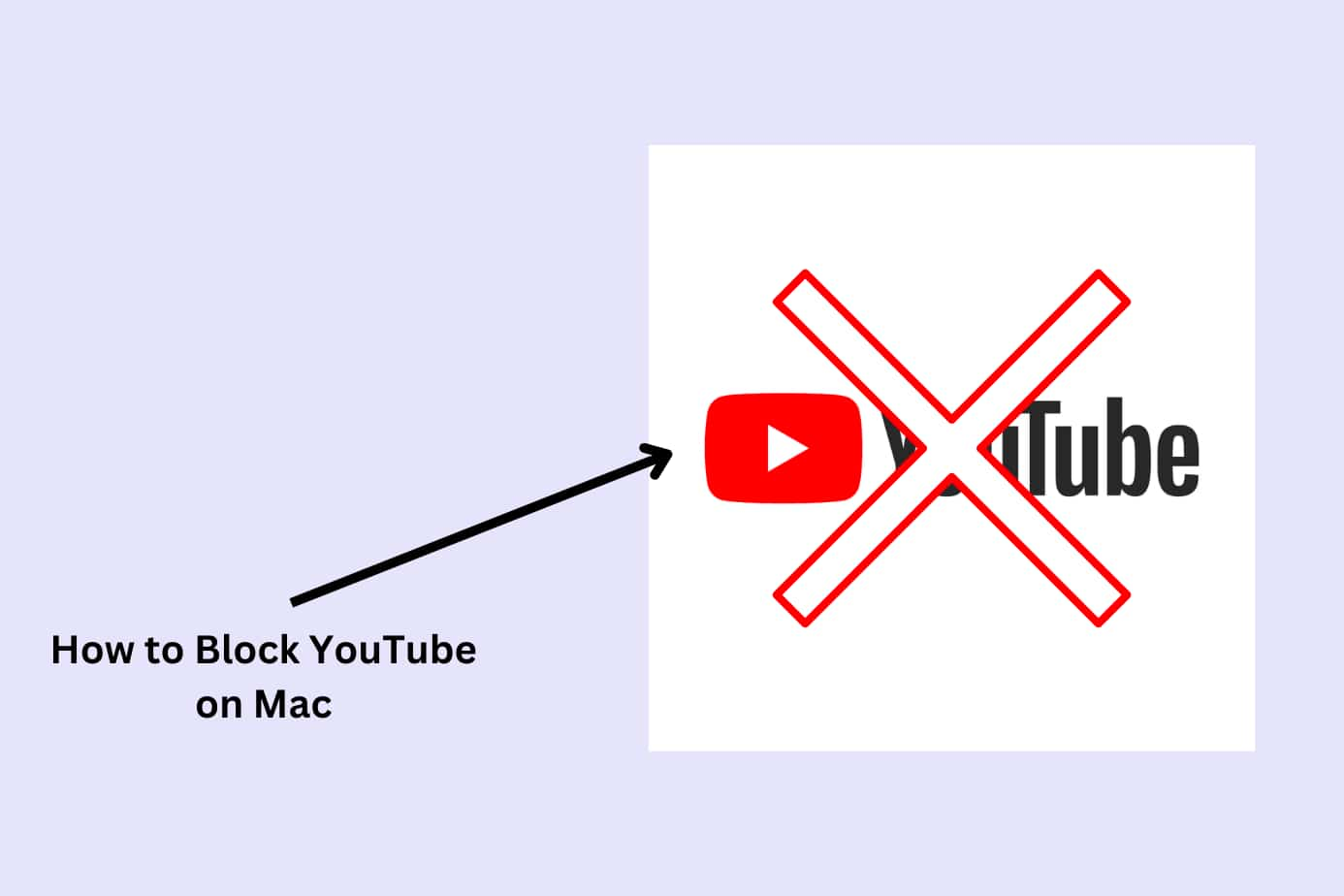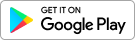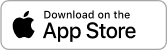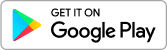Want to block adult websites on your phone permanently?
In this article, I’ll walk you 7 methods to do so.
- iPhone Built-In Settings
- Canopy’s Internet Filter
- Android SafeSearch
- Changing Your Router Settings
- Using Apple Mac Settings
- On Safari Browser
- On Firefox Browser
Whether you’re looking for a free option or keen for something more robust—we’ve got you covered.
Friends, let’s dive in.
Why Block Adults Websites on Your Phone? Is It Important?
The evidence is clear: porn has a detrimental effects on many areas of an adult or child’s life.
From your relationship health to your brain development and happiness chemicals. Addiction or frequent access to superficial sexual content can be ruinous.
Your phone is your easy access to porn. Isn’t it? Wherever you are, your phone goes with you.
So, we’d argue that implementing a permanent porn blocker on your mobile devices is an essential move for recovering your health.
Is It Possible to Block Adults Content On Your Phone Permanently?
The truth?
Most blocking methods are not fully, completely, bomb-proof permanent. At least not forever.
If you’re addicted you’ll always find a way unless you seek professional help and begin looking at and healing the underlying causes of your addiction.
We have a “science-backed” guide to quitting porn—and therapy is the number one method on the list for good reason.
However, the blocking methods I’ll walk you through now are also a helpful aid on your journey.
The stronger the blocking method (or the more of them you implement) the less likely you are to give into temptation.
So, why not make it easy for yourself?
If you’re serious about protecting yourself or your family, consider investing in a porn blocking app.
Can’t afford the $9.99/month? There’s plenty of free safeguards, too.
How to Block Adult Websites on My Phone Permanently – 4 Ways
Let’s start with iPhone’s free Screen Time settings.
1. Use iPhone’s Built-in Settings to Block Adult Websites (Almost Permanently)
The most simple (and free) method to block adult websites is with iPhone’s Screen Time settings.
Pros:
- Free
- Easy to setup
Cons:
- Easy to get around (using the passcode is tempting)
- Doesn’t catch all potential sites (for example, you could easily go on Twitter to view adult content)
- Blocks entire websites, not just porn (annoying on social media)
Quick Guide: How to Block Adult 18+ Websites Permanently With iPhone’s Free Settings
Follow these instructions to block adult websites on your iPhone:
- Open your iPhone’s settings and scroll down to ‘Screen Time’.
- Enable Screen Time: If not already turned on, enable ‘Screen Time’. This feature allows you to monitor and control your phone usage
- Access Content & Privacy Restrictions: Click on ‘Content & Privacy Restrictions’. If it’s your first time accessing this feature, you might have to set up a passcode (or have someone else do it!).
- Enable Content & Privacy: Tap ‘Content and Privacy Restrictions’ to turn on the feature.
- Open Content Restrictions: Tap ‘Content Restrictions’, then ‘Web Content’
- Choose Limit Adult Websites: Here, you’ll see the ‘Limit Adult Websites’ option. By enabling it, your phone will block many adult websites automatically.
- Add Specific Websites: To permanently block specific adult websites, you can add their URLs under the ‘NEVER ALLOW’ section.
Most adult websites will now be blocked.
However, as mentioned this method has flaws.
The most foolproof method for keeping you and your family safe from adult content?
Let me introduce you to Canopy.
2. Best Method: Block Adult Content Permanently With Canopy—a Porn Blocker App
Canopy is a simple-to-use Porn Blocking App that permanently frees you from adult content.
How does it work? With the magic of AI.
If you’re browsing the internet on your mobile or desktop, Canopy will detect adult content and block it automatically.
Canopy’s filtering tech works across apps and all websites. Whereas most porn-blocking apps only block websites you tell them to.
The app is a bargain at $9.99 per month to keep 10 devices secure (perfect for families).
Features
- Website blocking & smart-filtering within websites and apps
- Adult & explicit content filter (on every website)
- Blocker removal prevention
- Custom URL, app & category blocking
- Sexting prevention through nudity detection
- Location tracking & monitoring
- Scheduled screen time & downtime
Pricing
Canopy costs $9.99 per month for coverage on 10 devices. But less if you only want a porn blocker for three devices. See pricing here.
Free trial
Canopy has a one-week free trial which you can join here.
We’ve also created a 20% discount code you can use in 2024, just use this at sign up: #20BLOCK
Block Adult Websites Permanently on Your Phone with Canopy
1. Get Started: Begin by creating a Canopy account. A free trial link is available for new users.
2. Install the Canopy App: Download and install the Canopy app on the devices you wish to safeguard from undesired content (we recommend starting with your laptop/desktop and then moving to the mobile app).
3. Set Up Protection Filters: Once Canopy is installed, it’s time to customize your protection filters. For this, log into the Canopy web dashboard or use the Canopy app. The beauty of Canopy lies in its versatility—it works seamlessly across all your devices, whether mobile, tablet, or desktop.
4. Choose Your Device: On the dashboard, choose the device you want to protect, go into Protection Settings, and then select Advanced Filtering.
5. Add the Website: Ensure the Websites tab is selected. Next, click on the + Add Website button at the top right corner. This action will open a new window.
6. Block the Website: In the new window, enter the URL of the website you want to block permanently. Select your preferred filtering level, then hit the Save button.
Watch the video below for an in-depth review and more help with installation
Method 3: Block Adult Content Permanently With Android’s SafeSearch Filter
Android user?
Here’s a method just for you.
Method: Use Android’s SafeSearch setting to effectively block adult websites from your smartphone. Really it’s Google’s SafeSearch setting but Google and Android go hand-in-hand.
Benefits: It’s a built-in feature, making it easy to activate without any additional downloads or costs.
Where it falls short: SafeSearch is not foolproof. Some explicit content might slip through the cracks. Additionally, tech-savvy users might find ways to disable SafeSearch.
It also only filters your search results. You can navigate to websites and bypass the security feature by entering the URL directly. That’s why Canopy stands out for Android users and iPhone users alike.
Block Adult 18+ Websites on Your Android Phone
Here’s how I set up SafeSearch on my Android device:
1. Open Chrome App: Start by opening the Chrome app on your Android phone.
2. Enter the SafeSearch URL: Type ‘https://www.google.com/safesearch’ into your search bar.
3. Toggle SafeSearch On: Look to see if SafeSearch is toggled on or off. If it’s off, toggle it on.
4. Make Sure Your Google Account is Right: With SafeSearch, its features only apply to the Google account you’ve turned it on for.
Make sure your Android is logged into the right Google account. Especially if you turned your SafeSearch on via a computer as I did!
And there you have it.
Remember, this is a Google-specific setting and might not be effective in other browsers or apps. If you’re looking for a truly fail-safe and comprehensive solution, Canopy’s powerful filters deliver consistent results across all apps and browsers. You can try it for yourself here.
Want to learn more? We have a whole guide on blocking websites for Android phones.
Method 4: How to Block Inappropriate Websites on All Devices and Browsers Using Your Home Router
Control your household’s digital consumption by harnessing your router‘s built-in parental control settings to block inappropriate websites.
Here’s how it works, its benefits, and why it might fall short compared to Canopy.
Method:
Most modern routers come with built-in content control settings. By setting up these controls, you can block adult and inappropriate content on all devices connected to your home network.
Benefits:
This method blocks content at the network level, so it works on all devices connected to your Wi-Fi.
And you don’t need to install any additional software or apps or pay to use it.
Why it’s not quite as good as Canopy:
While using your router’s settings to block content is cost-effective and covers all devices on your network, it does have its limitations:
- No Off-network Protection: The content filters only work when connected to your home network. Once a device disconnects or connects to a different network, it loses all protection.
- No Real-time Filtering: Unlike Canopy, router settings can’t filter content in real-time. They typically rely on blocking specific URLs or categories, which may not be as effective.
- Less User-friendly: Setting up router controls can be technical and challenging for non-tech-savvy individuals, unlike Canopy’s intuitive interface.
- Lacks Additional Features: Router settings don’t offer the additional wellness tools that Canopy does, such as downtime settings, sexting prevention, and location alerts.
So while router settings can offer a basic level of protection, a more comprehensive and user-friendly solution like Canopy can provide a safer and healthier digital environment for your household.
Your Step-by-Step Guide For Blocking Inappropriate Websites with Your Router
1. Access Router Settings: I accessed my router settings by typing in my router’s IP address in a web browser. This address is often found on the router itself or in the manual.
2. Login: Use your router’s admin credentials to log in. These are also usually provided with the router or set when you first installed it.
3. Navigate to Content Filtering Settings: This can vary between router models, but it’s often under ‘Security’, ‘Parental Controls’, or a similar menu.
4. Set Up Filters: You can usually set up filters to block adult or inappropriate content. Some routers also allow you to block specific websites.
5. Save Changes: Apply and save your changes before exiting.
How to Block Adult Content on Your Phone Permanently – All 4 Method Pros & Cons
Method | Complexity | Effectiveness | Coverage |
1. Canopy | Easy to set up with guided tutorials | Blocks adult content across multiple categories | Extends to all devices connected to your Canopy account |
2. iPhone Settings | Requires diving into iPhone settings | May not block all adult content | Only applies to the iPhone where settings are changed |
3. Android Settings | Requires using your Google account | Limited to blocking adult content only, and limited to search results | Only applies to the Google account where settings are changed |
4. Router Settings | Requires understanding of your router’s settings | High, can block adult content across the network | Extends to all devices connected to your network |
How to Block Inappropriate Websites and Adult Content on Other Devices
Your phone is only one place inappropriate websites exist. But what about your computer? Here’s how to block adult content on common browsers and using Apple’s own settings.
Method 1: How to Block Access to Inappropriate Websites on Your Mac
Trying to shield your Mac from inappropriate content? This section can help. We’ll walk you through using your Mac’s built-in features to block adult content.
For a complete guide, you can explore this article on blocking websites on Mac. It has a focus on blocking YouTube but you can apply the methods to any website.
Method:
Your Mac has a built-in feature called Screen Time that can help block specific websites across different browsers. Here’s how to do it:
1. Turn on your Mac and open “System Preferences” (Click the Apple symbol in the top left corner of the screen).
2. Locate and select “Screen Time” then click on “Options”.
3. Activate “Screen Time”.
4. Create a unique Screen Time passcode for security, and then click on “Content & Privacy” on the left side of the window.
5. Press “Turn on” to apply privacy restrictions to your device.
6. In the “Content” section, opt for “Limit Adult Websites” to filter out inappropriate content.
7. Click on “Customize”, then proceed to the “Restricted” category.
8. To block a specific site, tap the “+” icon, add the website URL to your “Restricted” list, and click “OK”.
Benefits:
- No Extra Costs: Screen Time is a free feature available on macOS 10.15 Catalina and later versions.
- Straightforward Setup: The process to set up Screen Time is easy to follow and doesn’t require technical knowledge.
Why it’s not the best:
While Screen Time is a good built-in tool for Mac, it has its limitations:
- Manual Entry: You have to manually enter every webpage you want to block, which can be time-consuming.
- No Real-Time Filtering: Unlike Canopy, Screen Time can’t provide real-time content filtering.
- Limited Features: It lacks wellness features that Canopy offers, such as downtime settings, sexting prevention, and location alerts.
For a more comprehensive, automated, and feature-rich solution, Canopy might be your best bet.
Method 6: How to Block Inappropriate Websites on Safari
This section will cover how you can use third-party extensions to block websites on Safari.
For more options and detailed information, feel free to read this comprehensive guide on blocking content on Safari.
Method:
Safari allows the use of extensions, which can add functionalities to your browser, including the ability to block certain websites. Here’s how you can do it:
1. Open the Apple App Store and navigate to the Safari Extensions page. This is your central hub for all Safari-compatible extensions.
2. Search for a website-blocking extension. There are several options available, so take a moment to read the descriptions and reviews to find the one that suits your needs.
3. Download and install the chosen extension by clicking the ‘Get’ button and following the installation prompts.
4. Once installed, the extension will appear as an icon in your Safari toolbar. Click this icon to access the extension’s settings, where you can add the URLs of the websites you want to block.
Benefits:
- Variety of Extensions: There are numerous third-party extensions to choose from, enabling you to select one that best fits your needs.
- Additional Features: These extensions often come with extra features to enhance your Safari browsing experience.
- Direct Blocking: Extensions offer a direct way to block specific websites within your Safari browser.
Why it’s not the best:
Despite their benefits, Safari extensions also have limitations:
- Limited Scope: Extensions mainly work within Safari and can’t offer device-wide controls like a dedicated app such as Canopy.
- Lack of Advanced Features: Extensions may not provide sophisticated tools like real-time filtering offered by Canopy.
- Trustworthiness: Not all extensions are created equal, and some may pose privacy concerns.
Method 7: How to Block Inappropriate Websites Permanently on Firefox
Besides using Canopy to block adult content on Firefox, you can also use Firefox’s built-in settings.
For a full list of the methods you can use to block websites on Firefox, check out this guide.
Method:
Firefox provides a built-in feature that allows you to block specific websites. Here’s how:
1. Launch Firefox on your computer.
2. Click on the three horizontal lines in the top right corner of the screen to access settings.
3. Select “Privacy & Security” from the panel on the left.
4. Scroll down to the “Cookies and Site Data” section and click “Manage Exceptions.”
5. In the new window, enter the website URL you want to block, then click “Block.”
6. Save changes and close the window.
Benefits:
- No Extra Downloads: As this feature is incorporated directly into the Firefox browser, it doesn’t require additional installations.
- Quick and Easy: It’s a simple and efficient solution for blocking specific websites.
Why it’s not the best:
Firefox’s built-in settings, while practical, have their shortcomings:
- Limited to Firefox: The blocking only applies within the Firefox browser on the device where the settings were configured.
- No Multi-Device Control: The settings don’t provide the ability to manage content across different devices and browsers, unlike Canopy.
FAQs – How to Block Inappropriate & Adult Websites Permanently
How to block adult content on a child’s phone?
There are several ways you can block adult content on a child’s phone:
1. Use the Built-in Settings: Both iOS and Android offer built-in parental controls that allow you to limit access to explicit content.
2. Use a Parental Control App: Apps like Canopy offer a comprehensive solution, with features like real-time filtering, cross-device protection, and the ability to block specific websites or categories of content.
3. Customize Browser Settings: Most browsers, including Chrome, Safari, and Firefox, have features that allow you to block certain websites or enable SafeSearch filters.
Can one solution block inappropriate websites and adult content on all devices and browsers?
While most solutions are device or browser-specific, there are some that can provide more comprehensive coverage.
Canopy works across all devices and browsers.
Canopy uses a combination of artificial intelligence and human moderation to provide real-time filtering of internet content, offering protection across multiple devices.
It blocks inappropriate websites and filters out adult content not only on web browsing but also in image and video search results, providing a thorough safeguarding environment.
Grab a free trial of Canopy today.
Why is Adult Content So Dangerous?
When it comes to adult content, it’s not just about explicit images or risqué websites.
It’s a much broader issue with tangible consequences.
1. The Addictive Nature
Adult content can have an addictive quality. There’s often a release of dopamine, a neurotransmitter associated with pleasure and reward. Over time, frequent consumption can lead to tolerance, requiring more frequent or intense material for the same dopamine hit. Not too different from other addictions, right?
2. Relationship Rifts
When it comes to porn, there’s a risk of developing unrealistic expectations about intimacy, leading to dissatisfaction in real-world relationships. This can cause distress, frustration, and misunderstandings.
3. Cybersecurity Threats
Many adult sites can be breeding grounds for malware, phishing scams, and other cybersecurity and cyberbullying threats. It’s like venturing into a dark alley late at night—you never quite know what you might run into.
4. Impact on Kids
The average age at which a child first encounters explicit content online is alarmingly young, with effects ranging from confusion and shock to more serious psychological impacts.
It’s like giving them a book to read in a language they don’t understand – it’s confusing and potentially distressing.
The Children’s Commissioner wrote, “Children who see pornography for the first time at age 11 or younger are likely to have lower self-esteem as young adults.” They also reported that 27% had seen porn by age 11.
All these factors highlight the importance of blocking adult websites on your devices. And that’s where Canopy shines, providing a comprehensive shield against explicit content, protecting your digital well-being, and helping to nurture healthier online experiences.
Further Reading and Resources on Blocking Adult Websites
If you’re blocking adult websites on your phone, you may be interested in some of our other blocking guides:
- How to block porn
- How to block specific websites
- How to block porn Android
- Porn blocker for adults
- 11 best parental control apps
- 7 best porn blockers
- How to block porn mac
- How to block porn iOS
And here are some resources to help you understand the impact of adult websites:
- How porn affects relationships
- Impact of seeing porn on children
- Effects of porn on teens
- Effects of porn on the brain
Knowledge is your first line of defense, and Canopy is here to support you every step of the way.